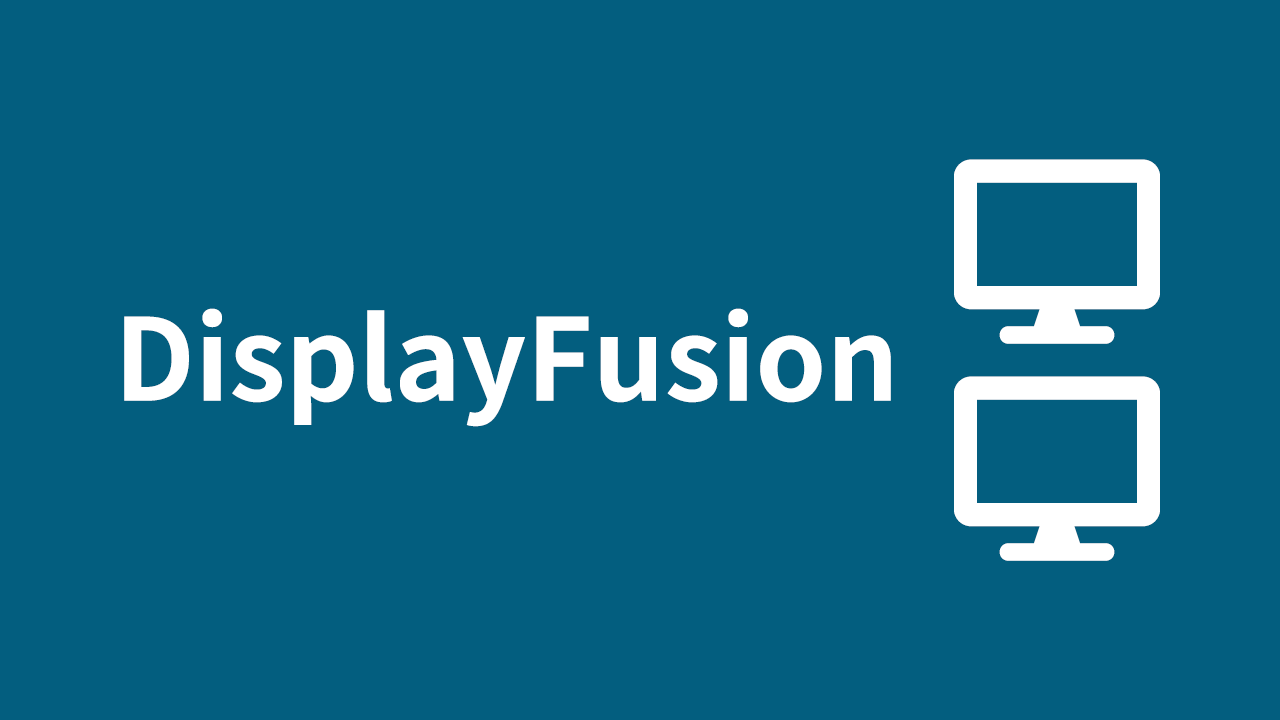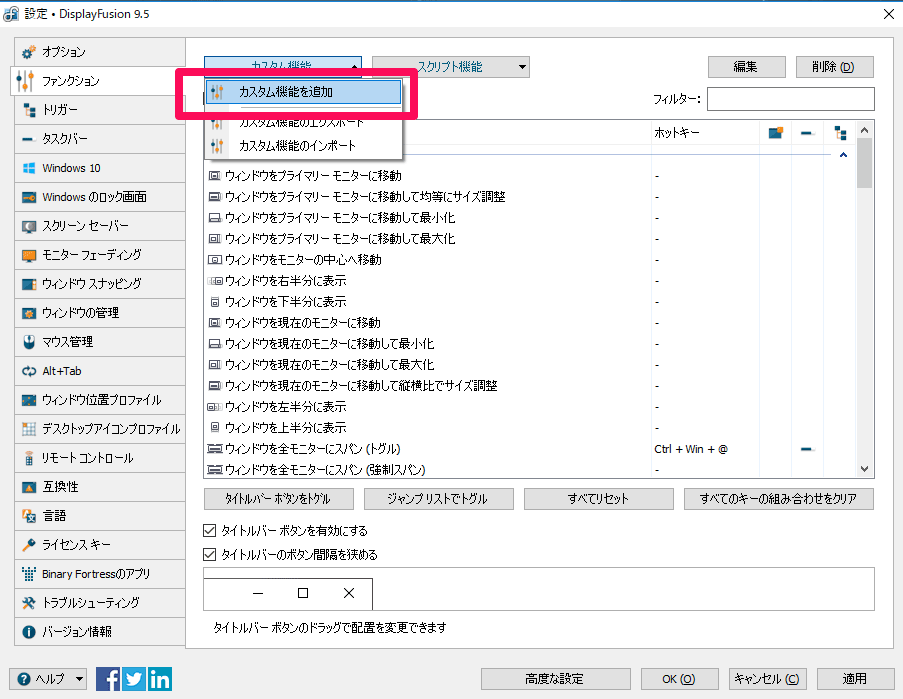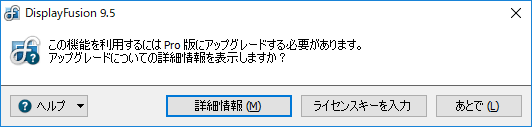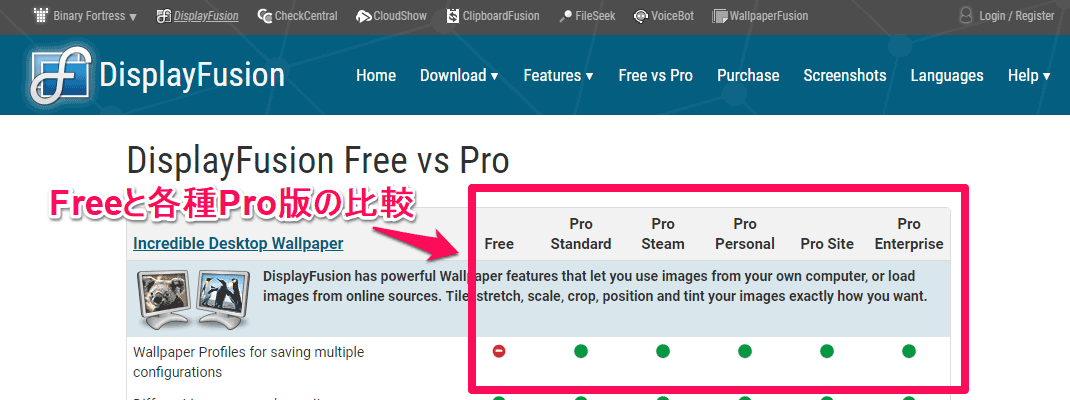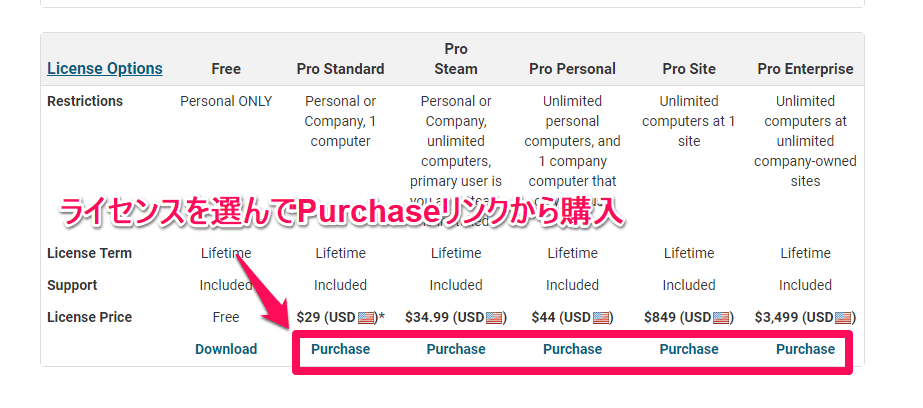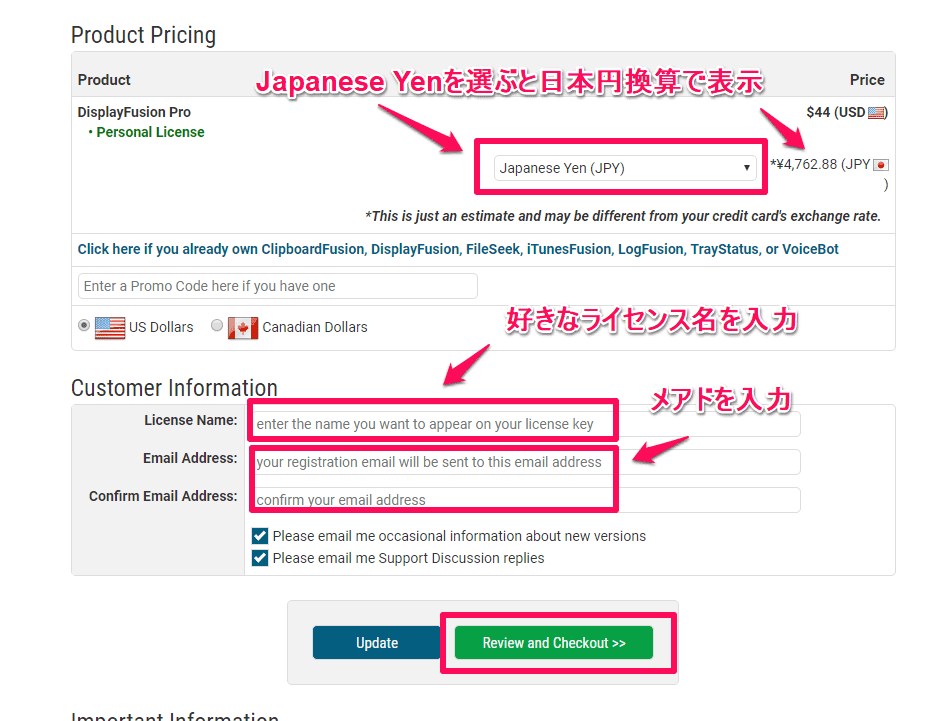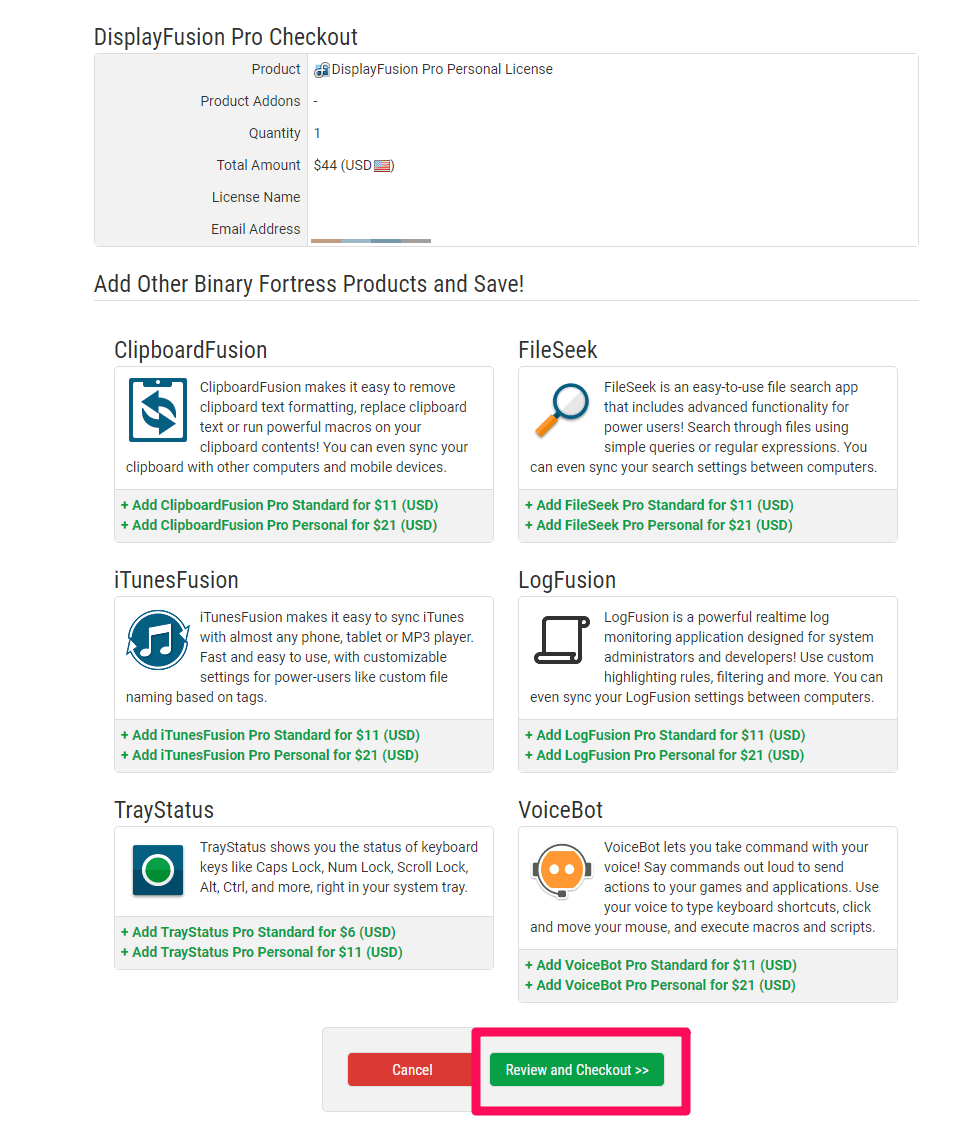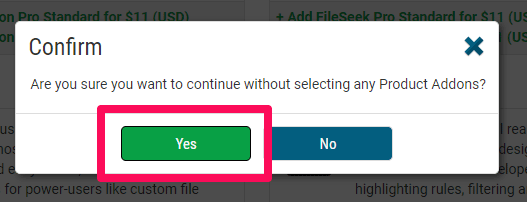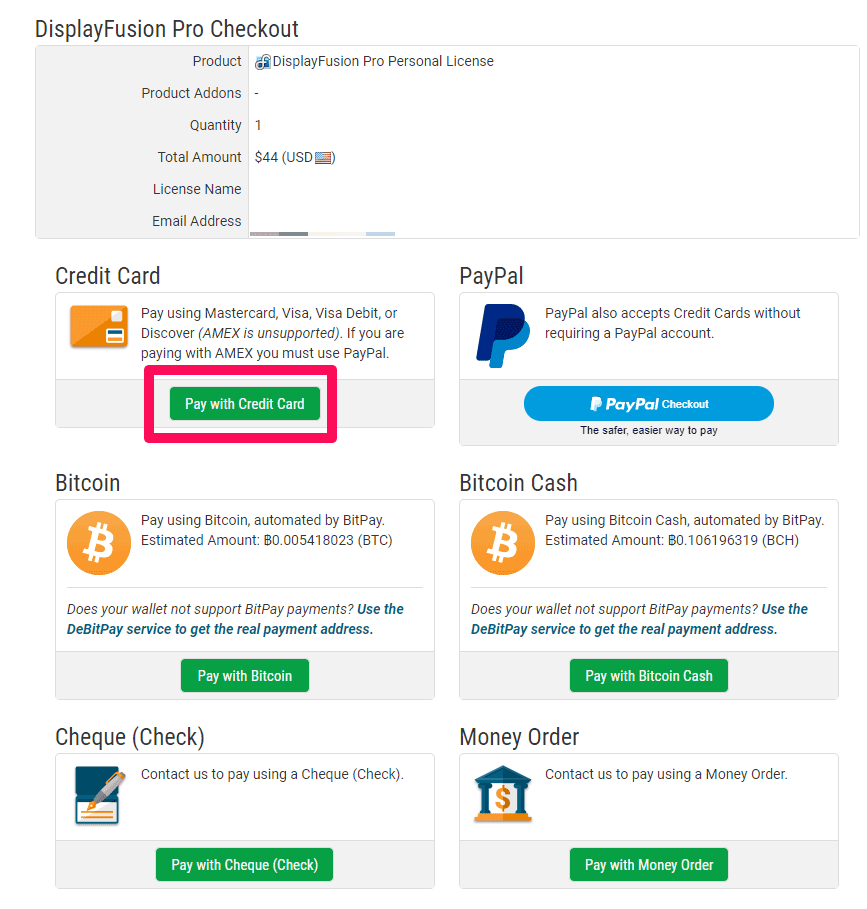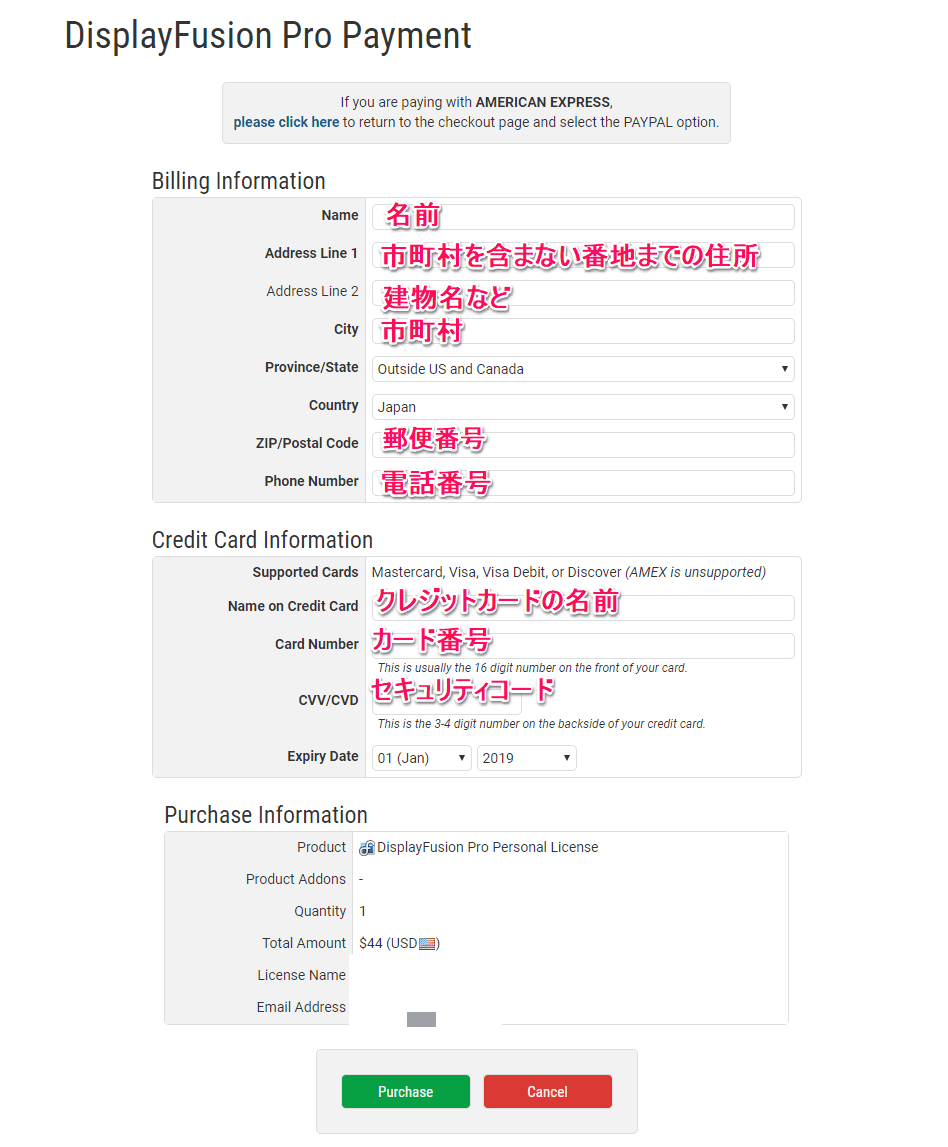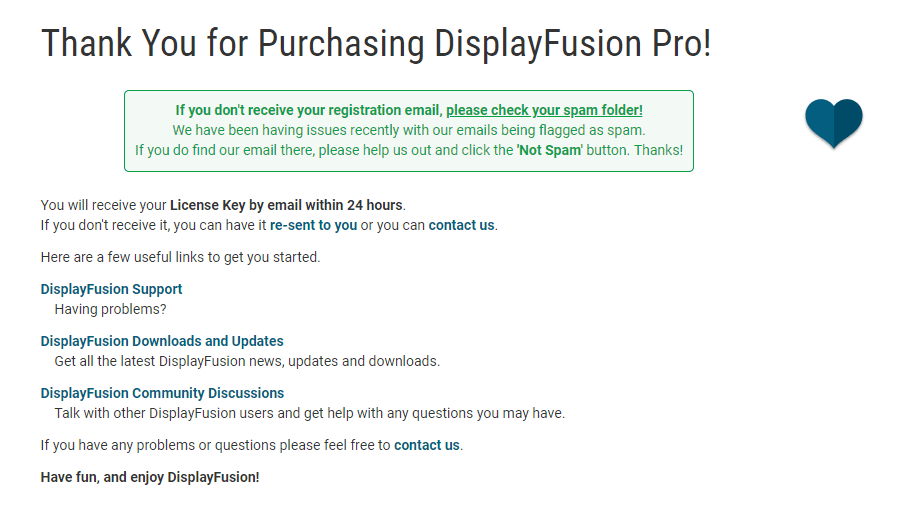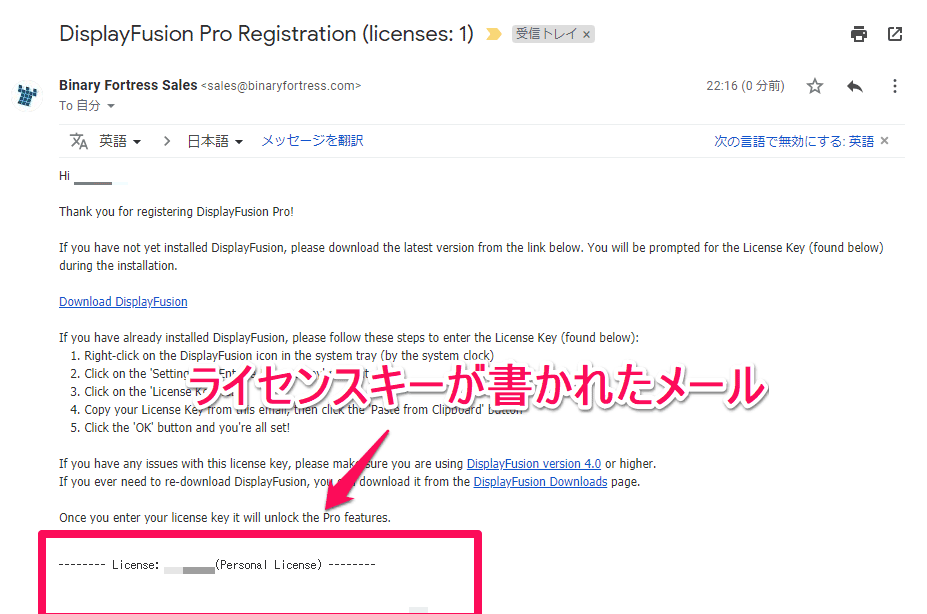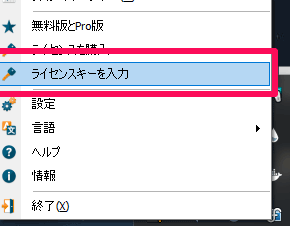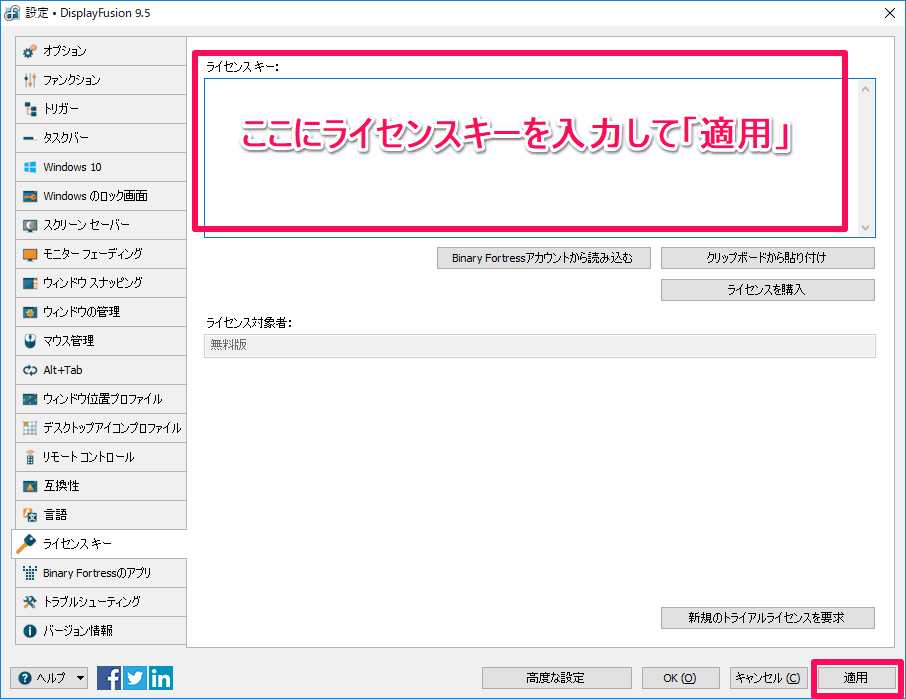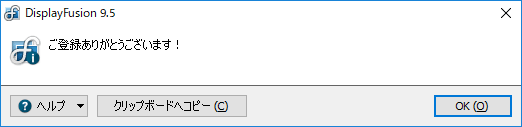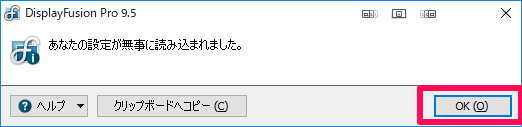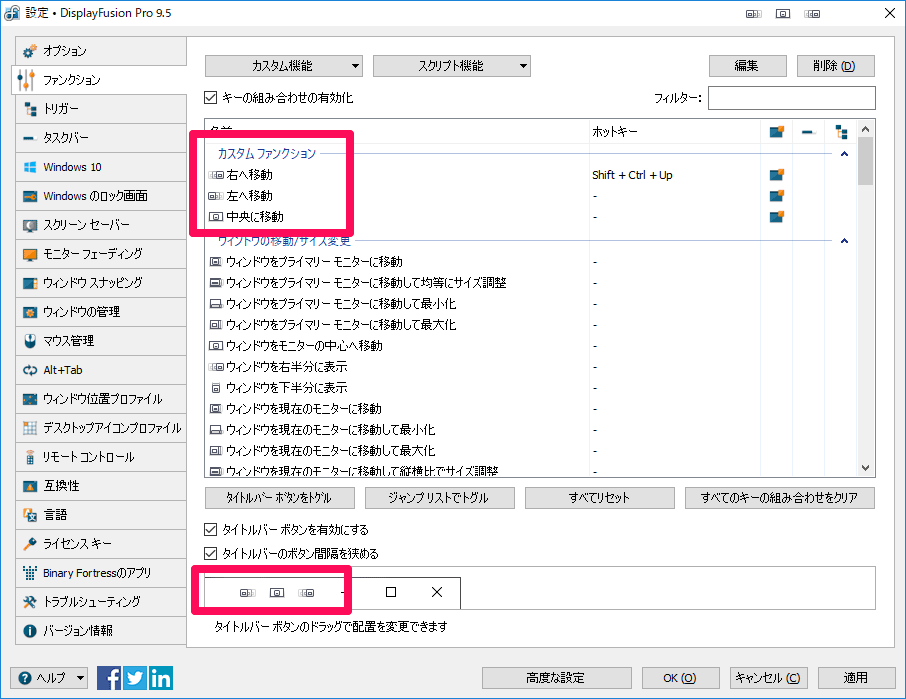※当ブログではアフィリエイト広告を利用しています。
Windows のマルチモニター環境やウルトラワイドモニター環境を快適にするソフトウェア「DisplayFusion」を一か月使っていましたが、試用期間が切れて無料版の機能しか使えなくなりました。
ボタン一つでウィンドウの位置やサイズを調整する機能が便利すぎたので有料ライセンスを購入しました。
この記事では DisplayFusion の有料ライセンスを購入する手順・方法をご紹介します。
DisplayFusion の試用期間について
DisplayFusion は無料版でも最初の 30 日は、プロライセンス版と同じ機能を無制限に使用できます。
しかし 30 日が経過すると無料版の機能のみに制限されます。
DisplayFusion のインストール方法や便利な使い方は以下の記事でも紹介しているので、ご存知ない方は見てみてください。
DiaplayFusionの試用期間が切れるとこうなります
試用期間が切れる数日前から、パソコン起動時に「もう少しで期限が切れる」旨のメッセージが出てきます。
期限が切れるとプロライセンス版のみの機能は使えなくなります。
例えばボタン一つでウィンドウの位置やサイズを調整する、「カスタムファンクション機能」はプロ版のみの機能です。
使おうとすると「この機能を利用するには Pro 版にアップグレードする必要があります」というメッセージが表示されます。
このとき、「詳細情報」を押すと無料版とプロ版の比較画面に飛びます。
DisplayFusionの有料版 Pro ライセンスを購入する手順
無料版とプロ版の比較ページで一番下までスクロールすると、各ライセンスごとにインストール可能な台数や価格が表示されています。
ここでどのライセンスを購入するか選んで「Purchase」リンクから購入画面に移動します。
私が買った Pro Personal 版よりも、Pro Steam 版のほうが安くて会社で使える台数が多いです。
Pro Steam 版のほうがお得に見えますが、このライセンスは「Steam クライアント」ソフトからインストールした DisplayFusion でしか使えません。
「Steam クライアント」は主にゲームなどをダウンロードするソフトウェアです。
買うライセンスを選ぶと価格・ライセンス名・メールアドレスを確認する画面になります。価格は US ドル表示ですが「Japanese Yen」を選ぶと日本円でどのぐらいになるかが表示されます。画面下のほうで好きなライセンス名とメールアドレスを入力します。このメールアドレスにのちほどライセンスキーが届きます。
他のソフトも買いませんか?という画面になりますが、不要なのでそのまま「Review and Checkout」で進みます。
本当に何も買わないの?と聞かれるので「Yes」で進みます。
支払い方法を選ぶ画面です。Paypal や Bitcoin なども選べますが、無難にクレジットカードにしました。
請求情報の入力画面です。
Billing Information に入力する内容です。
| 英語 | 日本語の入力内容 |
|---|---|
| Name | 名前 |
| Address Line 1 | 市町村を含まない番地までの住所 |
| Address Line 2 | 建物名・部屋名など |
| City | 市町村 |
| Province/State | 日本の場合は「Outside US and Canada」を選択 |
| Country | 日本の場合は「Japan」を選択 |
| ZIP/Postal Code | 郵便番号 |
| Phone Number | 電話番号 |
Credit Card Information に入力する内容です。
| 英語 | 日本語の入力内容 |
|---|---|
| Name on Credit Card | クレジットカードに記載の名前 |
| Card Number | カード番号 |
| CVV/CVD | カード裏面に記載のセキュリティコード |
| Expiry Date | クレジットカードの有効期限 |
内容を確認して「Purchase」ボタンを押します。
ライセンスの購入が完了します。
前の手順で入力したメールアドレスに、ライセンスキーが書かれたメールが届きます。他人にわからないよう大切に保管します。
DisplayFusionのライセンスキーを入力して Pro 版を使う
購入したライセンスキーを入力します。タスクトレイのアイコンを右クリックし、「ライセンスキーを入力」を選びます。
ライセンスキーを入力ための画面が開くので、メールからライセンスキーをコピーして入力欄に貼り付けて、「適用」ボタンを押します。
ライセンスキーが登録されました。
無料版の期限が切れた状態だと、期限が切れる前に設定しておいた内容がバックアップされています。「はい」を選んで設定を復元します。
設定が復元されました。
プロライセンス版でないと使えないカスタムファンクション機能も、設定が戻って使えるようになっています。
おわりに
英語のサイトなのでドキドキしながらライセンスを買いましたが、画面の内容に沿っていけば購入できました。
プロ版の機能はウルトラワイドモニター・マルチモニター環境で便利なので、引き続き使っていきたいと思います。