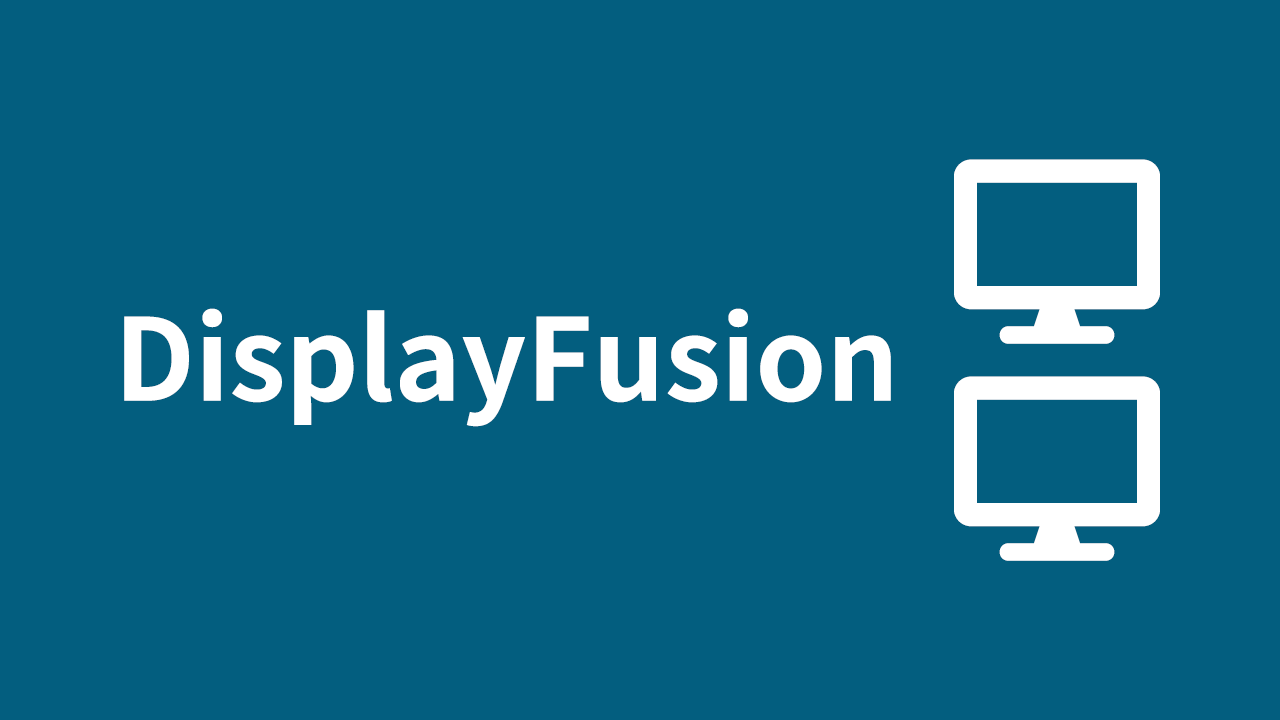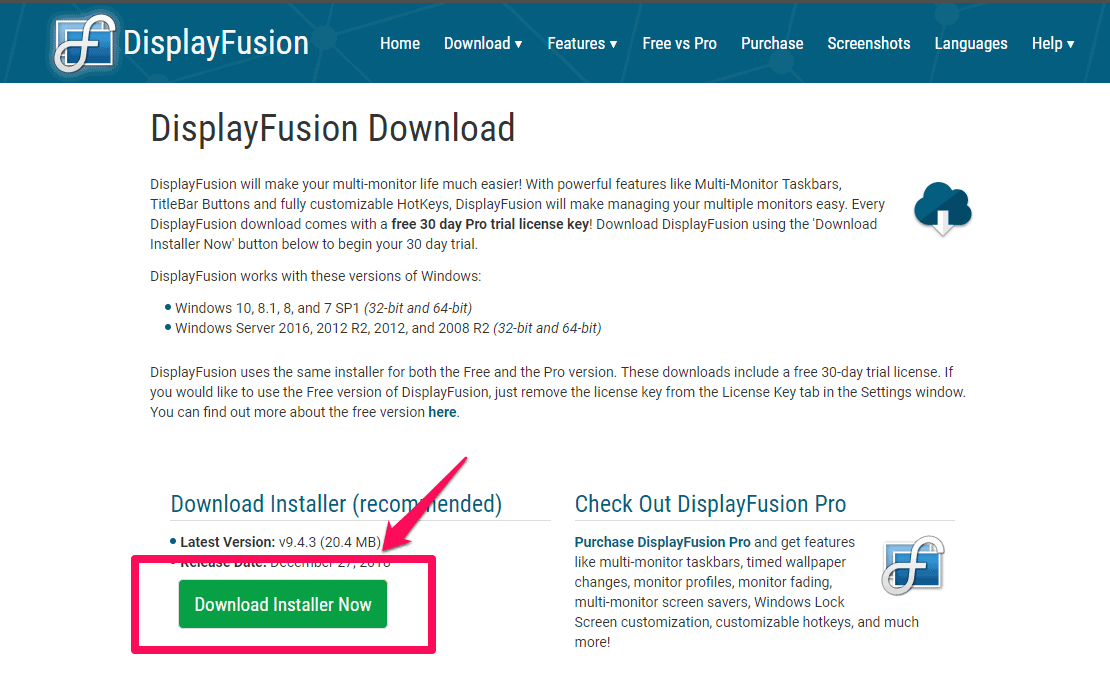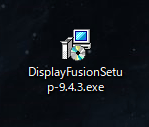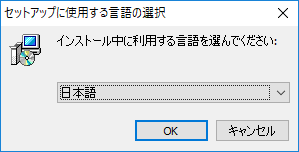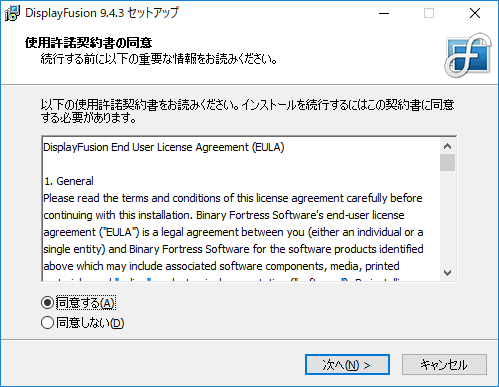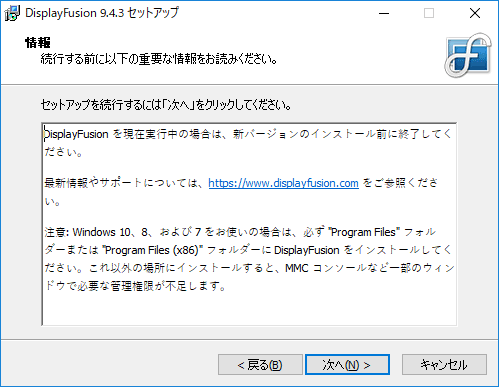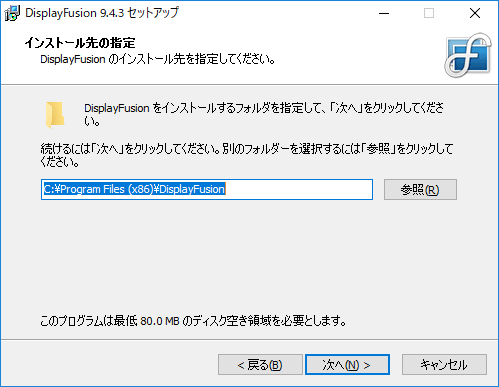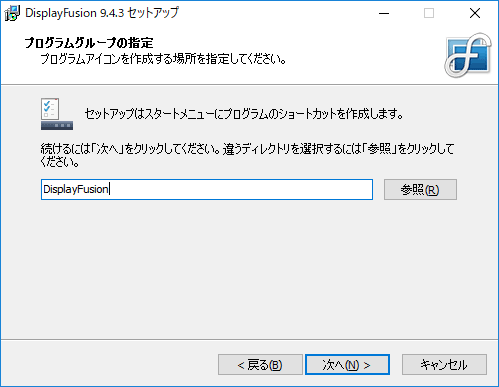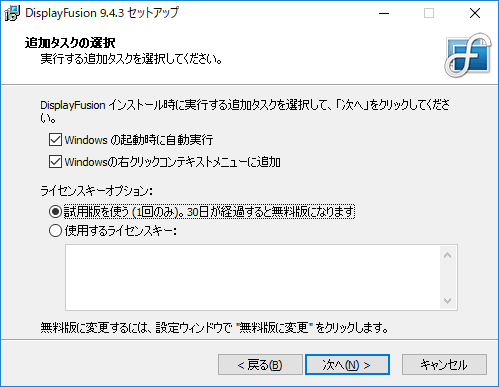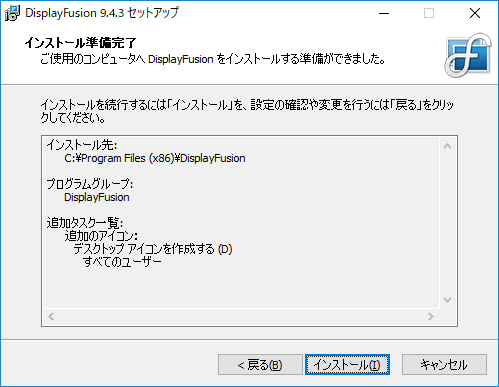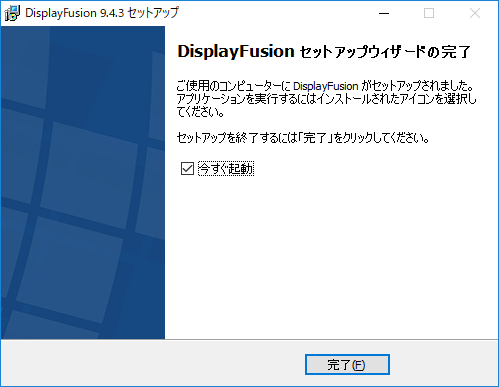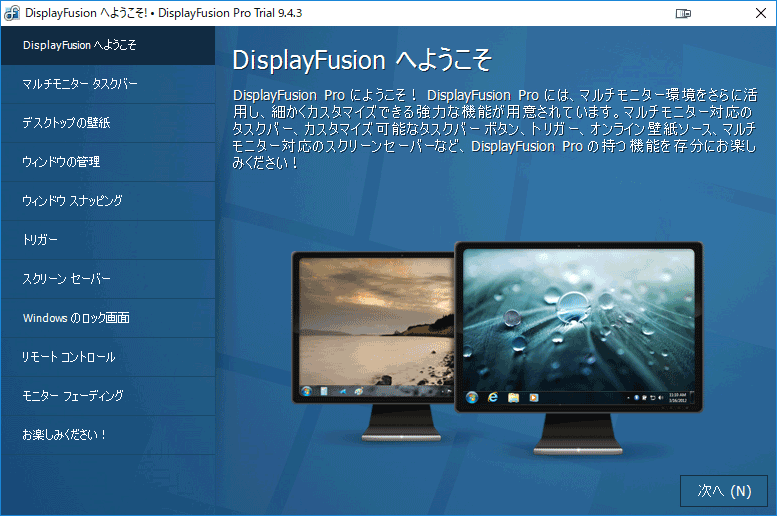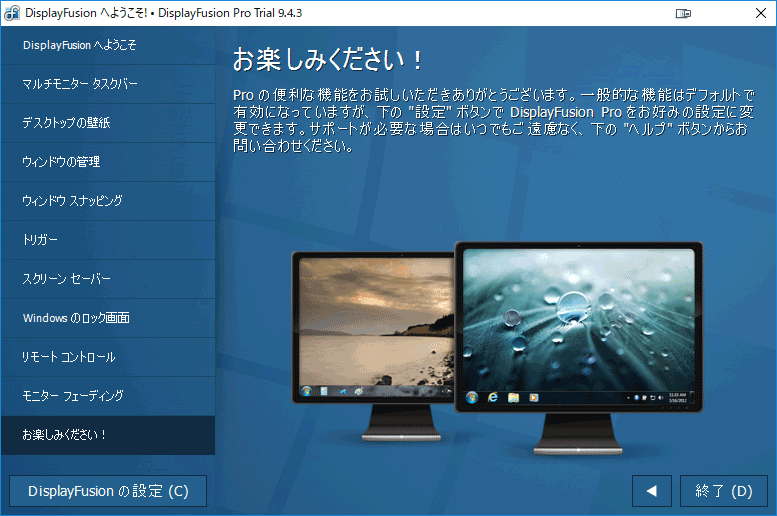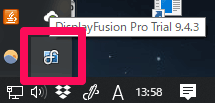※当ブログではアフィリエイト広告を利用しています。
Windowsのマルチモニター環境やウルトラワイドモニター環境を快適にするソフトウェア「DisplayFusion」をインストールしました。
ダウンロードとインストール方法をご紹介します。
DisplayFusion とは
Binary Fortress Softwareが提供する、マルチモニター環境をより快適にするためのウィンドウ管理ソフトウェアです。
マルチモニタ環境だけでなく、私のようなウルトラワイドモニター 1 台の環境で使っても便利なソフトです。
関連エントリ:DELLの38インチ曲面ウルトラワイドモニター「U3818DW」を購入した理由とレビュー
主な機能として下記のものがあります。
- マルチモニターでタスクバーを表示
- それぞれのモニタで違うデスクトップ壁紙を表示
- ディスプレイを分割
- ウィンドウの位置を保存
試用版では30日Pro版と同等の機能が使用でき、その後ライセンスを購入しない場合は機能が制限された Free 版に切り替わります。
DisplayFusion のダウンロード方法
DisplayFusion の公式サイトのダウンロードページを開き、「Download Installer Now」のボタンをクリックします。
公式サイト:Download • DisplayFusion by Binary Fortress Software
本エントリ公開時点でのバージョンはDisplayFusionSetup-9.4.3.exeです。
DisplayFusion のインストール方法
ライセンスキーオプションのところ以外はデフォルト設定のままでインストール可能です。
ダウンロードしたインストーラーを実行します。インストール中に利用する言語は日本語が選択できます。
使用許諾契約に同意し、「次へ」を選択します。
インストール場所などの注意事項が書かれた情報が出てくるので「次へ」を選択します。
インストール先はそのままでOKです。「次へ」を選択します。
プログラムグループの指定もそのままでOKです。「次へ」を選択します。
追加タスクの選択では、「ライセンスキーオプション」で「試用版を使う(1回のみ)」を選択します。ライセンス購入済みの場合は使用するライセンスキーを選択します。
デスクトップアイコンの作成もそのままでOKです。ただインストール後はプログラムがタスクバーに常駐するので、デスクトップアイコンはなくても良いかもしれません。
設定が終わったので「インストール」を選択してインストールを開始します。
インストール完了です。
初回起動するとようこそ画面が表示されるので、必要に応じて読みます。
ようこそ画面は「お楽しみください!」で終了です。
インストール後はタスクバーの下記画像のアイコンで常駐します。
おわりに
基本的にデフォルト設定でOKのため、インストールは簡単でした。
関連エントリ:DisplayFusionのカスタム機能でウィンドウ整理や画面の分割を簡単に行う方法