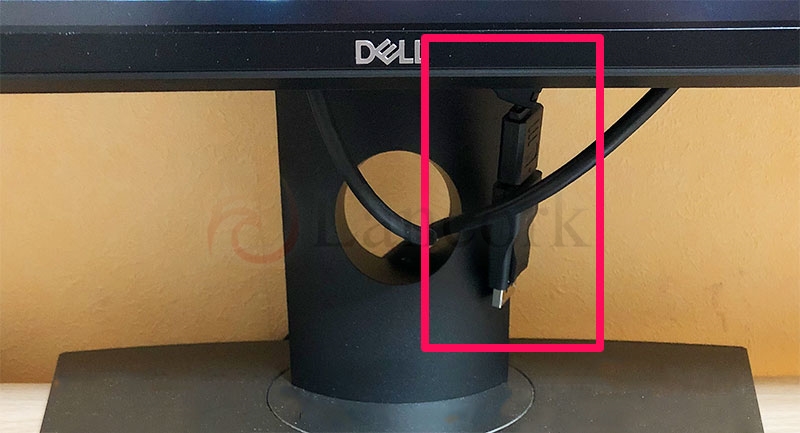※当ブログではアフィリエイト広告を利用しています。

ノートパソコンを外付けディスプレイに接続したい。でもデスクトップPCのケーブルをノートパソコンに差し替えるの面倒だな・・
こんな悩みを解決します。
筆者は会社のノート PC を持ち帰って家でリモートワークする際、以下を不便に感じていました。
- 家のデスクトップPCのケーブルを、まずディスプレイから外す
- ノートパソコンを外着けディスプレイに接続する
- 勤務が終わったらデスクトップPCに接続を戻す
しかし2つのアイテムを使うことでこの手間を解消することができました。
この記事は以下のような方を対象としています。
- 外付けディスプレイは、普段デスクトップPCなどで使用している
- 同じ外付けディスプレイをノートPCに繋ぐことがある
外付けディスプレイを DisplayPort/HDMI/USB Type-C でストレスなく差し替えできます。
解決方法:巻き取り式のHDMIケーブルと変換アダプターを使う
まず結論からお伝えします。以下のアイテムを使うことでディスプレイをラクラク差し替えできます。
- 巻き取り式のHDMIケーブル
- 「HDMI → DisplayPort」や「HDMI → USB Type-C」の変換アダプター
筆者が使っている巻き取り式のHDMIケーブルは以下のものです。
HDMI を USB Type-C に変換するアダプターは以下のものです。
なお、ディスプレイ側には空いている HDMI ポートが一つ必要です。
これらのアイテムでなぜ手間が解消できるのかを解説する前に、どんなことに不便に感じていたかをご説明します。
会社のノート PC を持ち帰って家でリモートワークする時に不便に感じていたこと
不便に感じていたのはいつも使っているPCから会社のPCへ、ディスプレイ接続用のケーブルを毎回差し直すことです。
会社のノート PC を持ち帰って家でリモートワークする時は、ノートPCを38 インチのディスプレイに接続しています。
ノート PC 単体で作業するより、作業領域が広がって効率が良くなるためです。
38 インチディスプレイは普段、デスクトップ PC の DisplayPort と接続しています。
ノート PC には DisplayPort 端子のみがありますが、私が使用している 38 インチディスプレイには DisplayPort の端子が 1 つしかありません。
一回一回の差し替えにかかる手間はわずかではあります。
しかし勤務を開始する時に差し替えて勤務が終わったらまた戻すのを何回も繰り返していると、だんだん面倒に感じてきました。
ストレスフルになってきたため、もっとラクにする方法はないかと考えました。
ディスプレイ差し替えの手間を解消するために考えた方法
ディスプレイ差し替えの手間を解消し、かつ下記 3 つのポイントを満たす方法がないかを考えました。
- ディスプレイで余っている HDMI ポートを使う
- 使わないときは邪魔にならずにしまえる
- 使いたいときはすぐに使える
ほかにも以下の方法を考えましたが、ボツにしました。
- 普段使っているデスクトップ PC とディスプレイを HDMI ケーブルで繋ぐ
- ディスプレイ側の DisplayPort 端子とノートPCの DisplayPort を繋ぐ
なぜなら以下の点がクリアできないためです。
- DipslayPort ケーブルを使わないときもディスプレイに挿しておくと、長いケーブルが邪魔
- ケーブルをしまうためにはディスプレイ側のケーブルを抜かないといけない
長くなりましたが次が解決方法の解説です。
巻き取り式 HDMI ケーブルと変換アダプターで手間を解消
結果として、巻き取り式 HDMI ケーブルと変換アダプターを併用することで手間を解消できました。
またノートPC側のポートが USB Type-C でも変換アダプターを変えれば同じ方法を使えます。
邪魔にならない HDMI ケーブルを探し、巻き取り式のものを選択しました。
使わないときにディスプレイに挿しっぱなしにしておいても、巻き取れるので邪魔にならないためです。
また、4K の解像度に対応した DisplayPort-HDMI 変換アダプターを探したところ、使えそうなものがありました。聞いたことのないメーカーのものは避け、サンワサプライのものを選択しました。
最初「500-KC013DPH」という型番のものを購入してしまいましたが、こちらは 4K 30Hz のみ対応で私のディスプレイ解像度(3840*1600)では出力できませんでした。
後に買いなおした「500-KC019DPPH」の型番のものは 4K 60Hz 対応のため 3840*1600 のディスプレイ解像度でリフレッシュレート 60Hz で出力できています。
実際に使用しているところです。ノート PC 側は DisplayPort-HDMI 変換アダプターにより DisplayPort となっています。
巻き取り式の HDMI ケーブルです。使うときは手前に引き出せば伸びてきます。
巻き取り式ケーブルの収納時です。DisplayPort-HDMI 変換アダプターが付いているので少し長めですが、使わないときも邪魔になりません。
2020/09/22追記 USB Type-C のノートPCに替えたため、USB Type-C 変換アダプタで同じ方法を使っています。3840*1600 のディスプレイ解像度でリフレッシュレート 60Hz で問題なく出力できています。
ケーブルが長いので、HDMIケーブルを巻き取っても少しはみ出ます。
このため、使わないときはディスプレイ裏の電源ケーブルに引っ掛けるようにしてケーブルを収納しています。
おわりに
ディスプレイ差し替えの手間を解消した方法をまとめます。
- 巻き取り式のHDMIケーブル
- HDMI → DisplayPort や HDMI → USB Type-C の変換アダプター
思い付きでやってみましたが満足いく結果になり、リモートワークの際のちょっとした手間を減らすことができました。
これからも手間としてはわずかであるものの、積み重なるとストレスになることを見つけて軽減していきたいと思います。
巻き取り式の HDMI ケーブルは以下です。
HDMI を DisplayPort に変換するアダプターは以下です。
HDMI を USB Type-C に変換するアダプターは以下です。