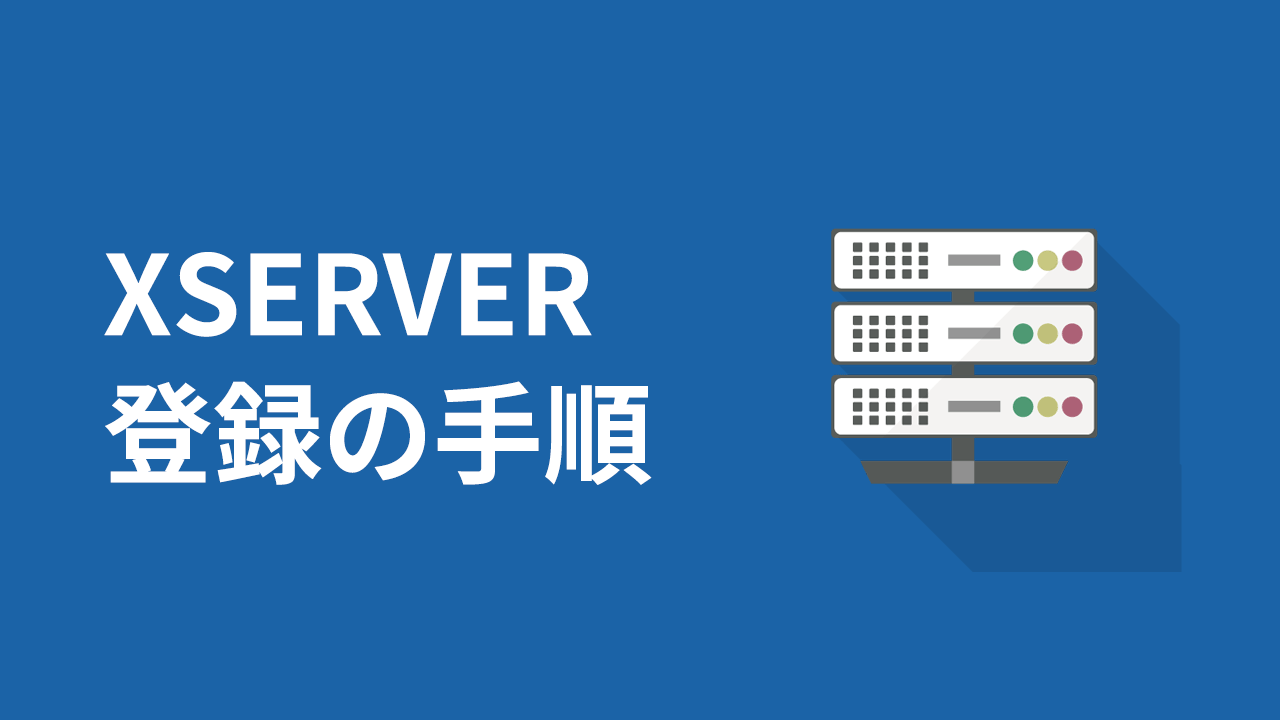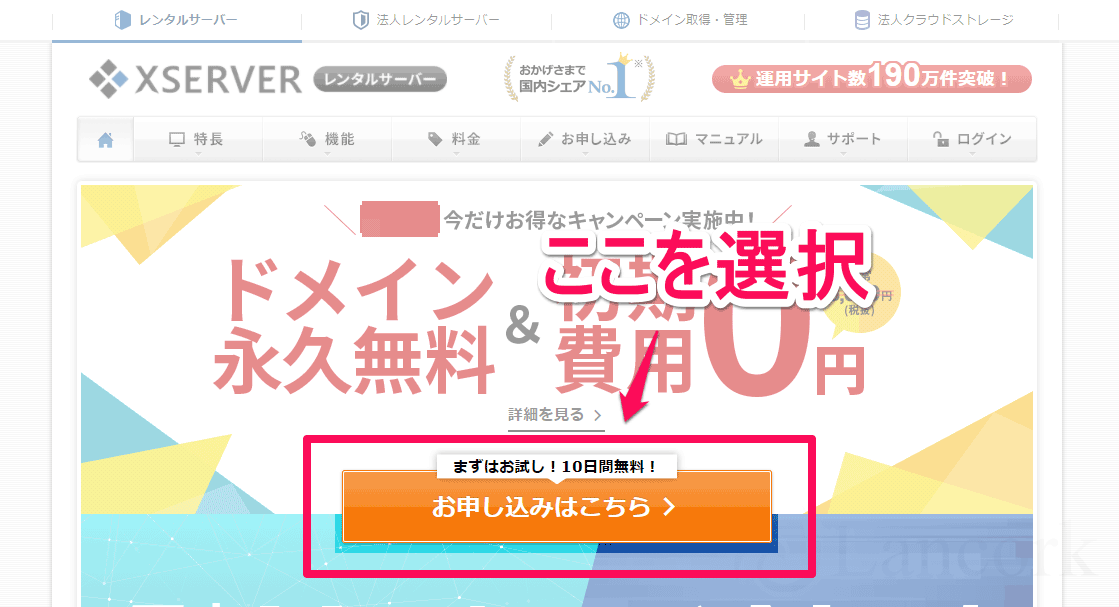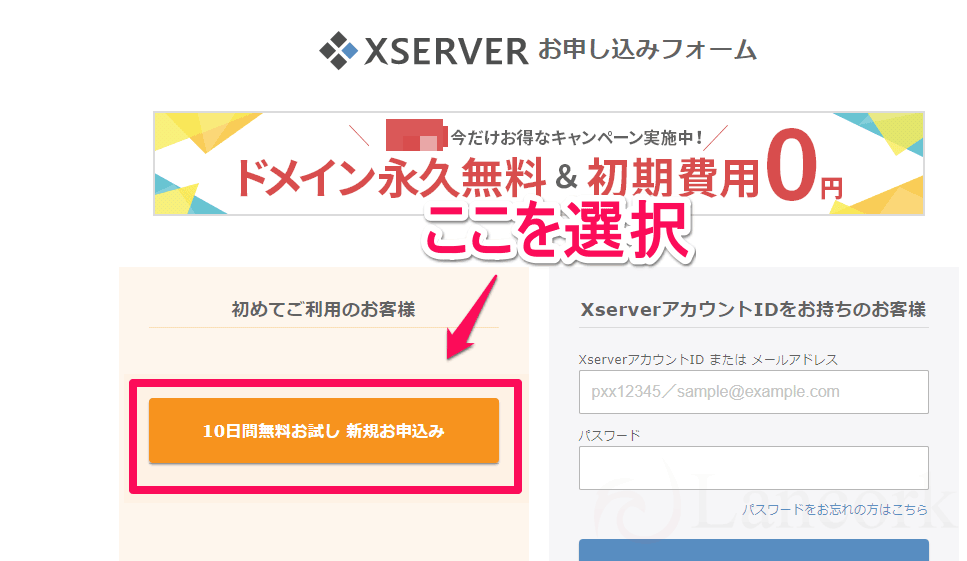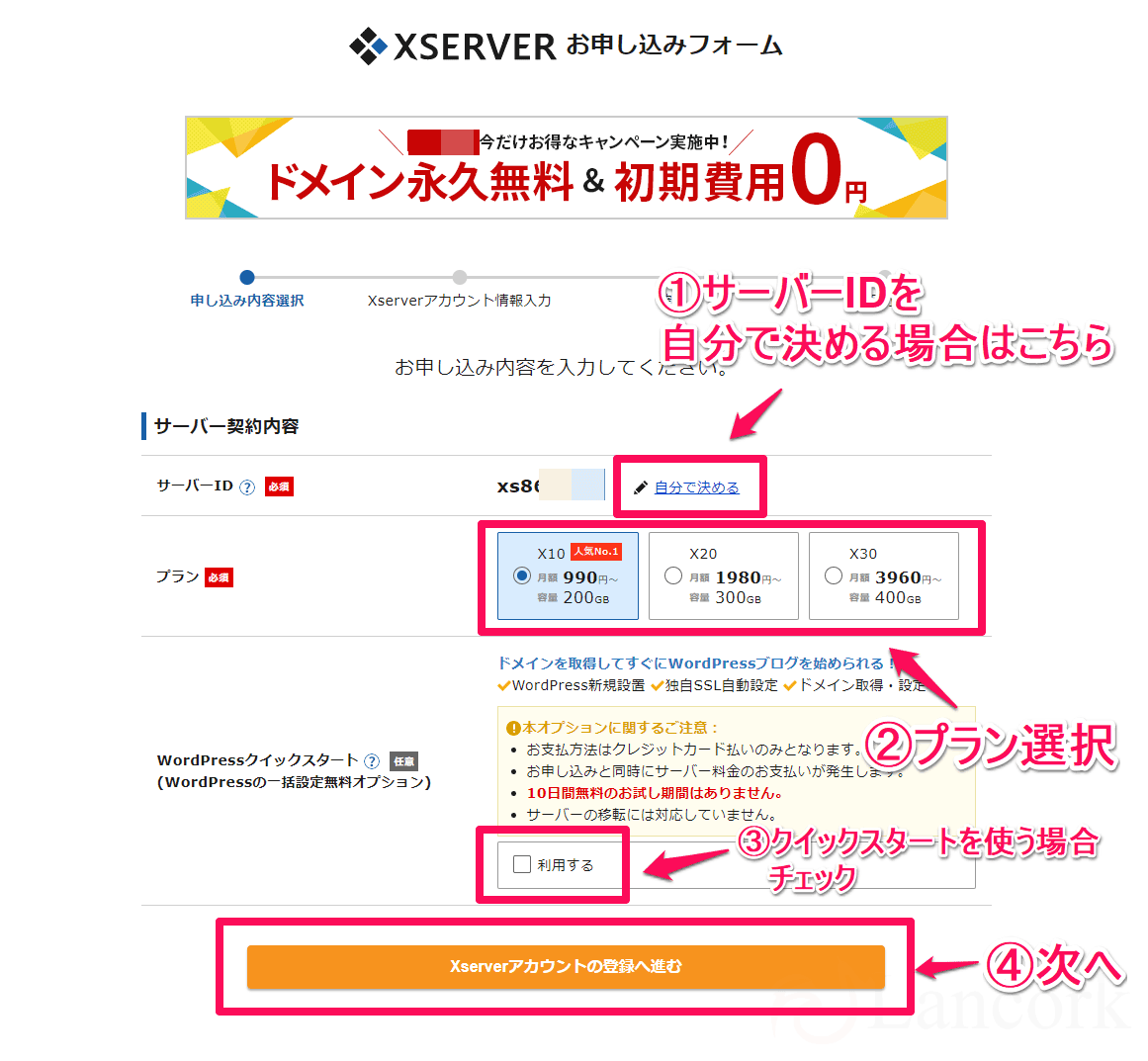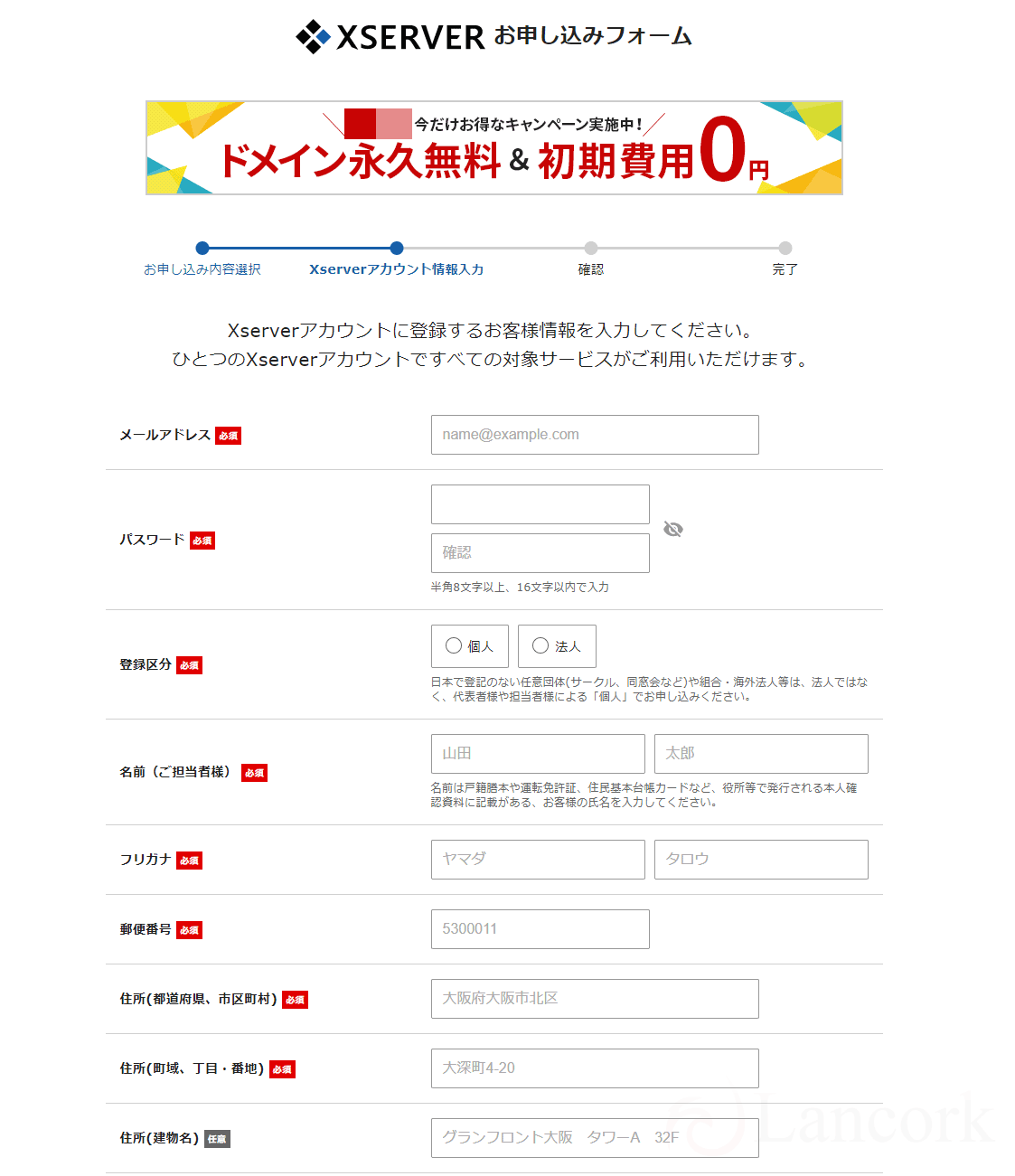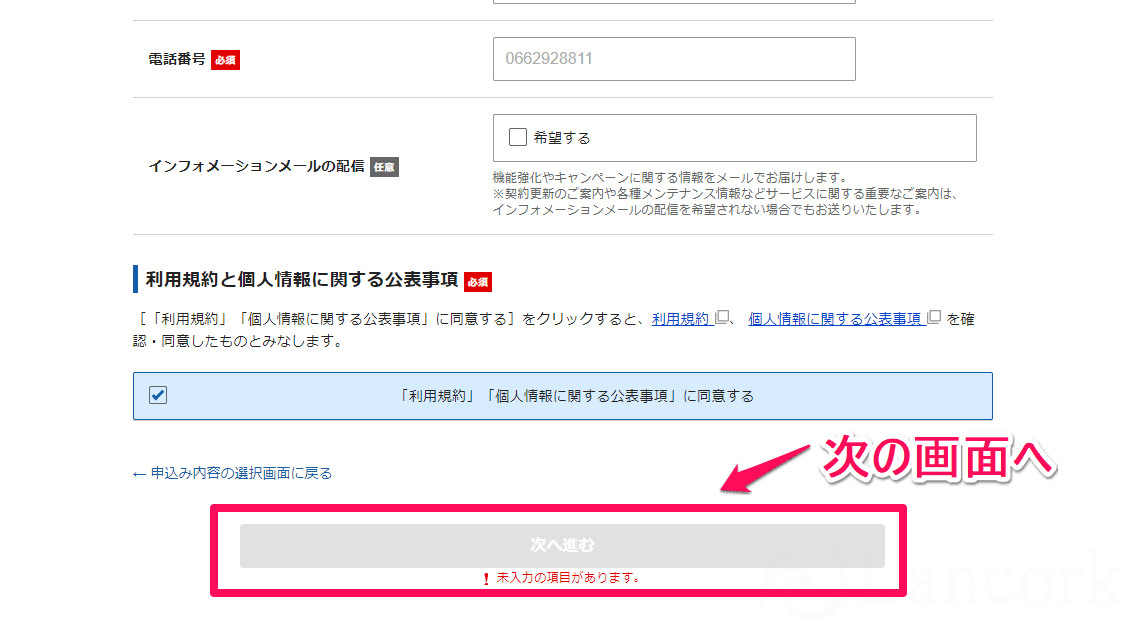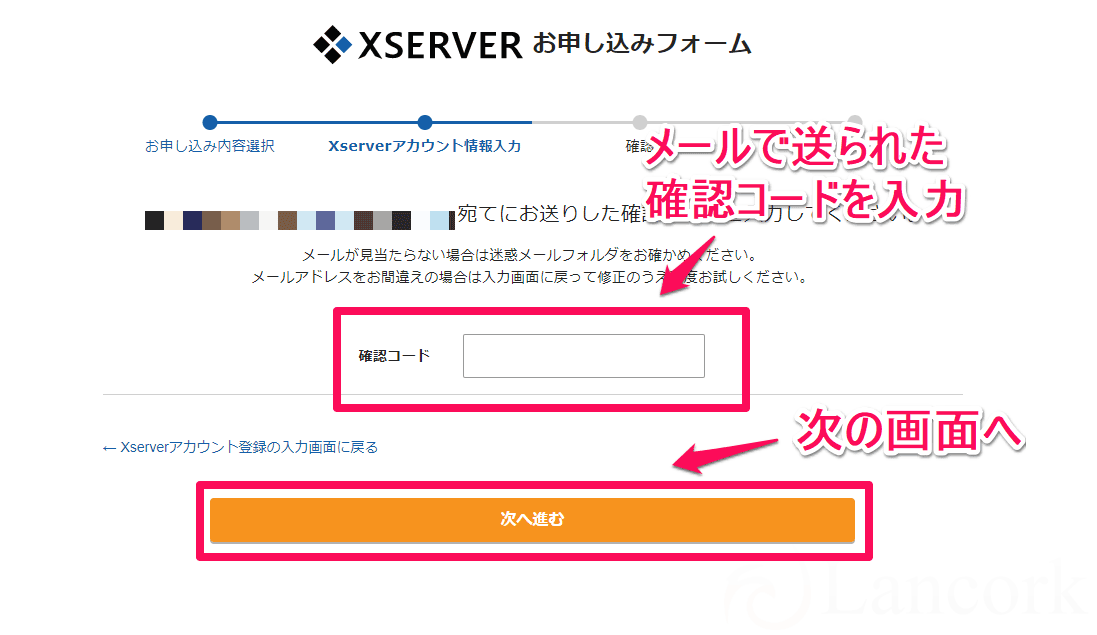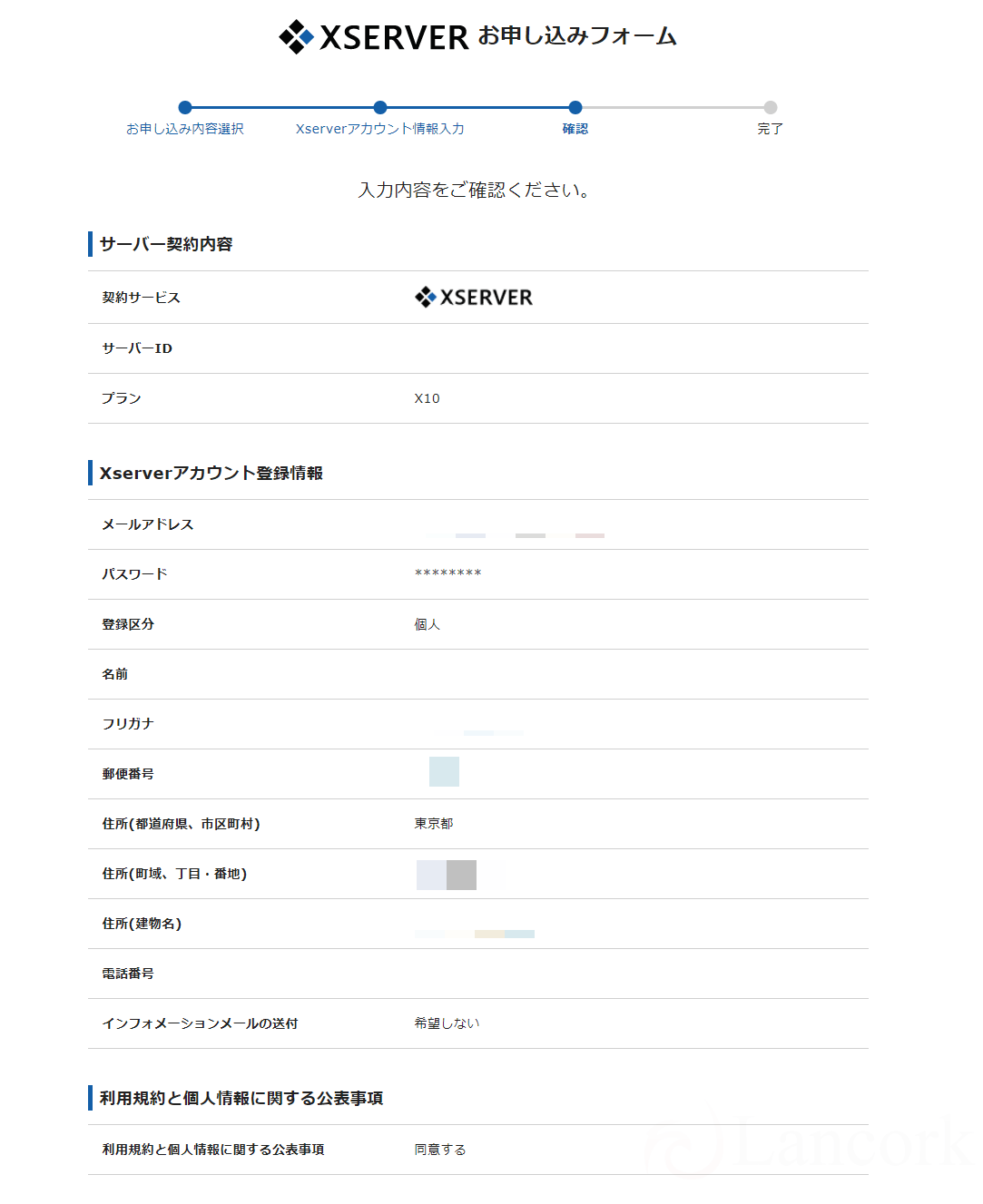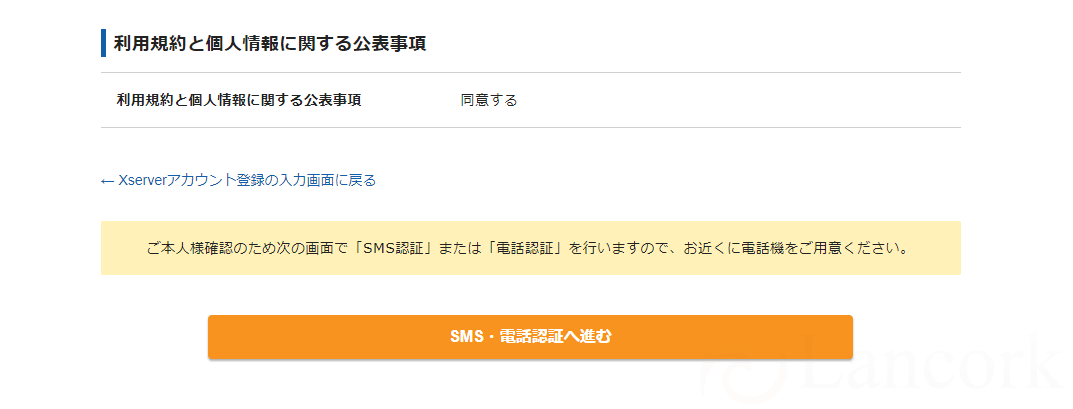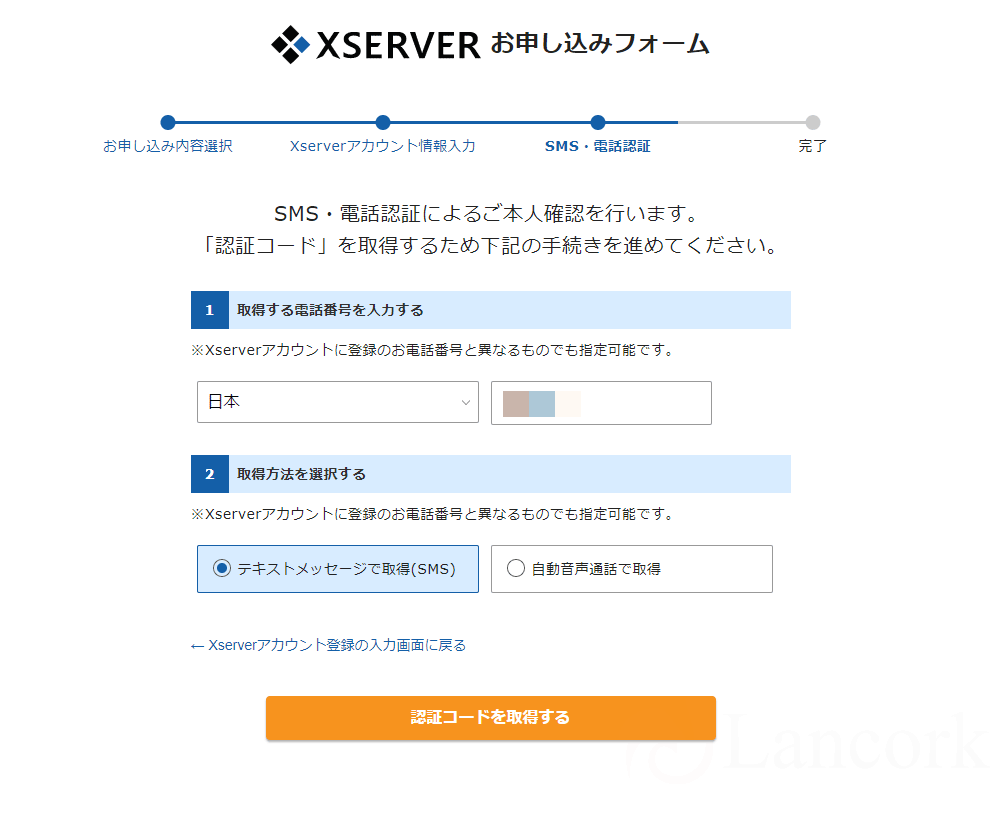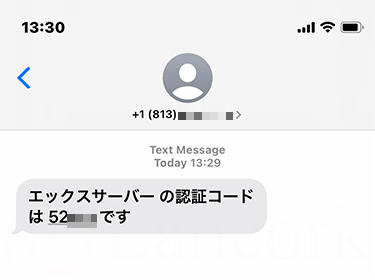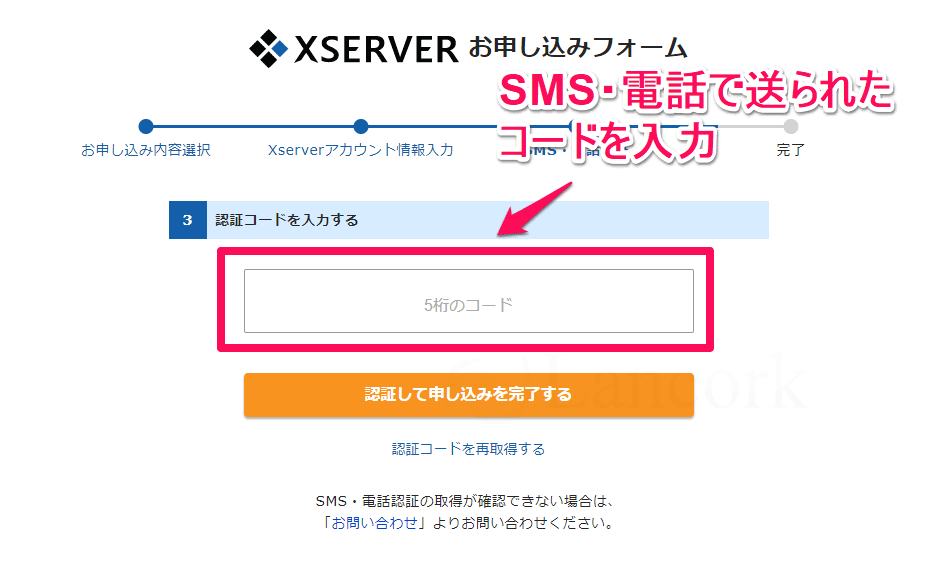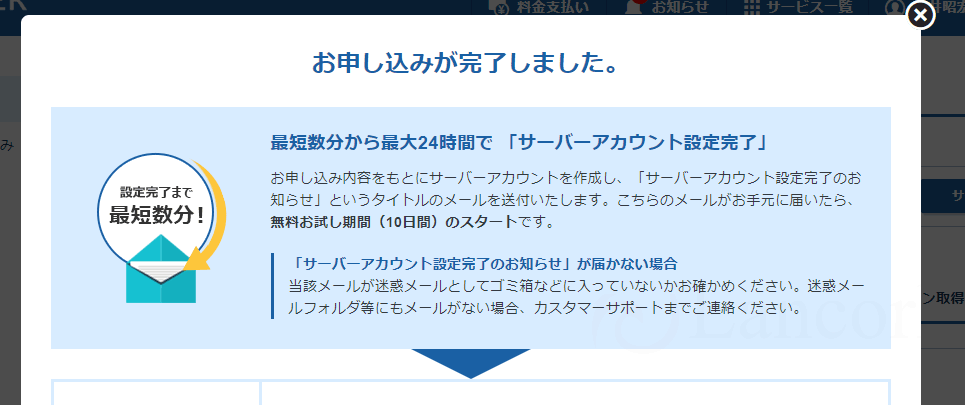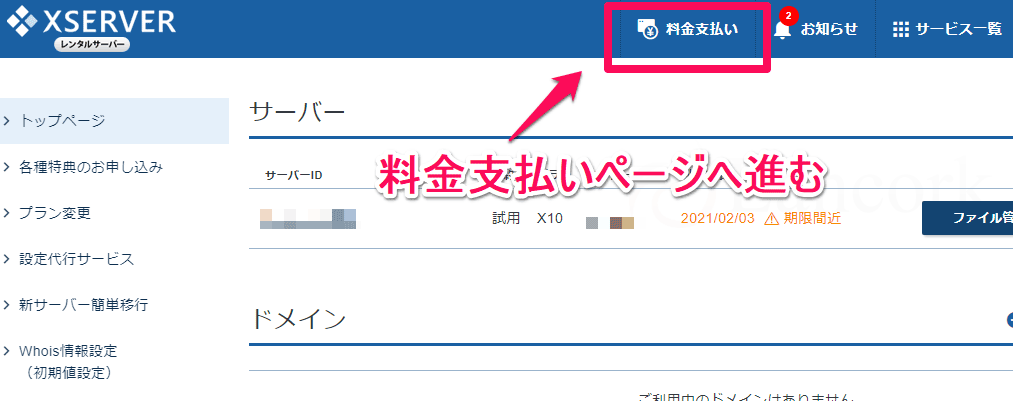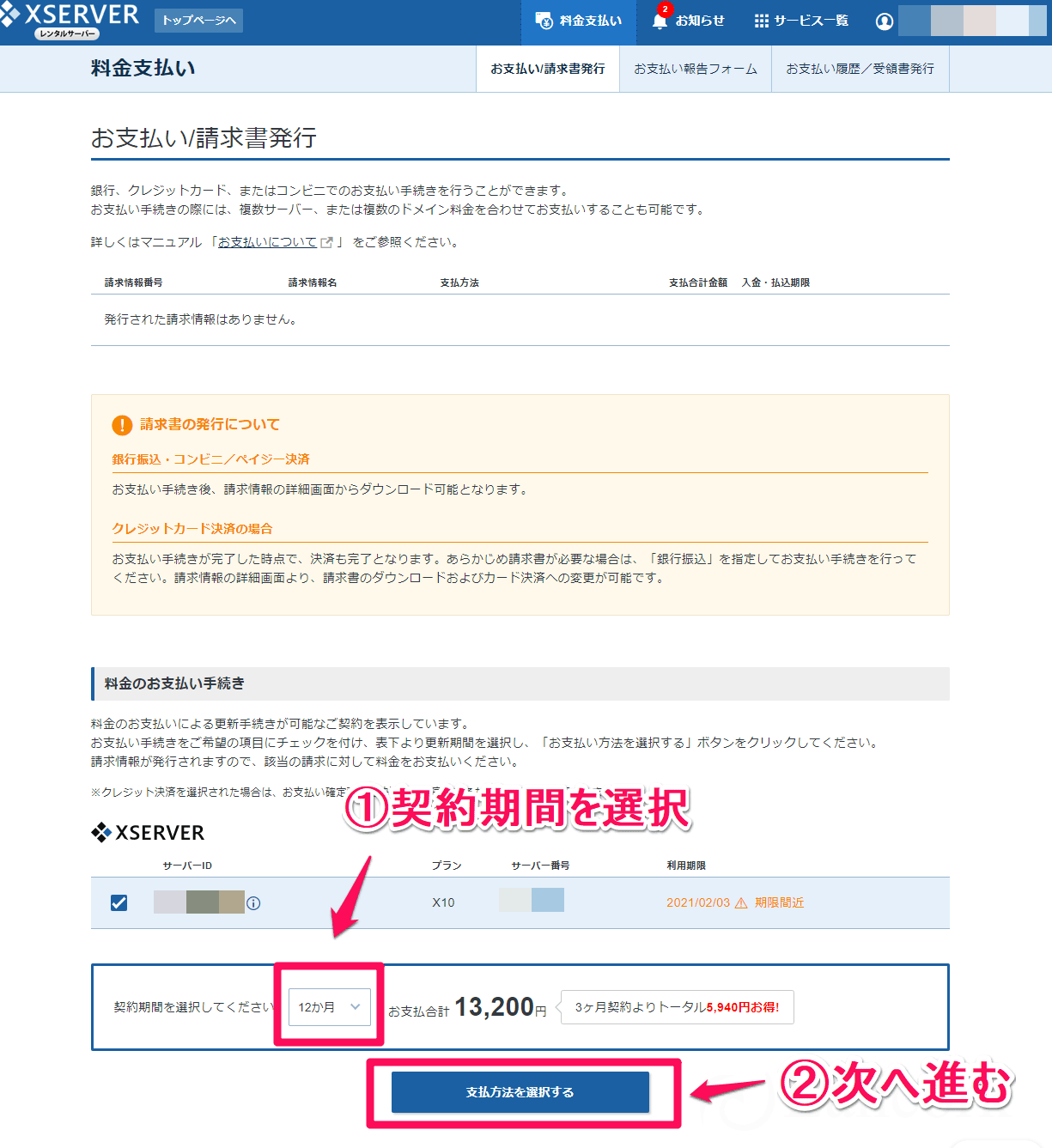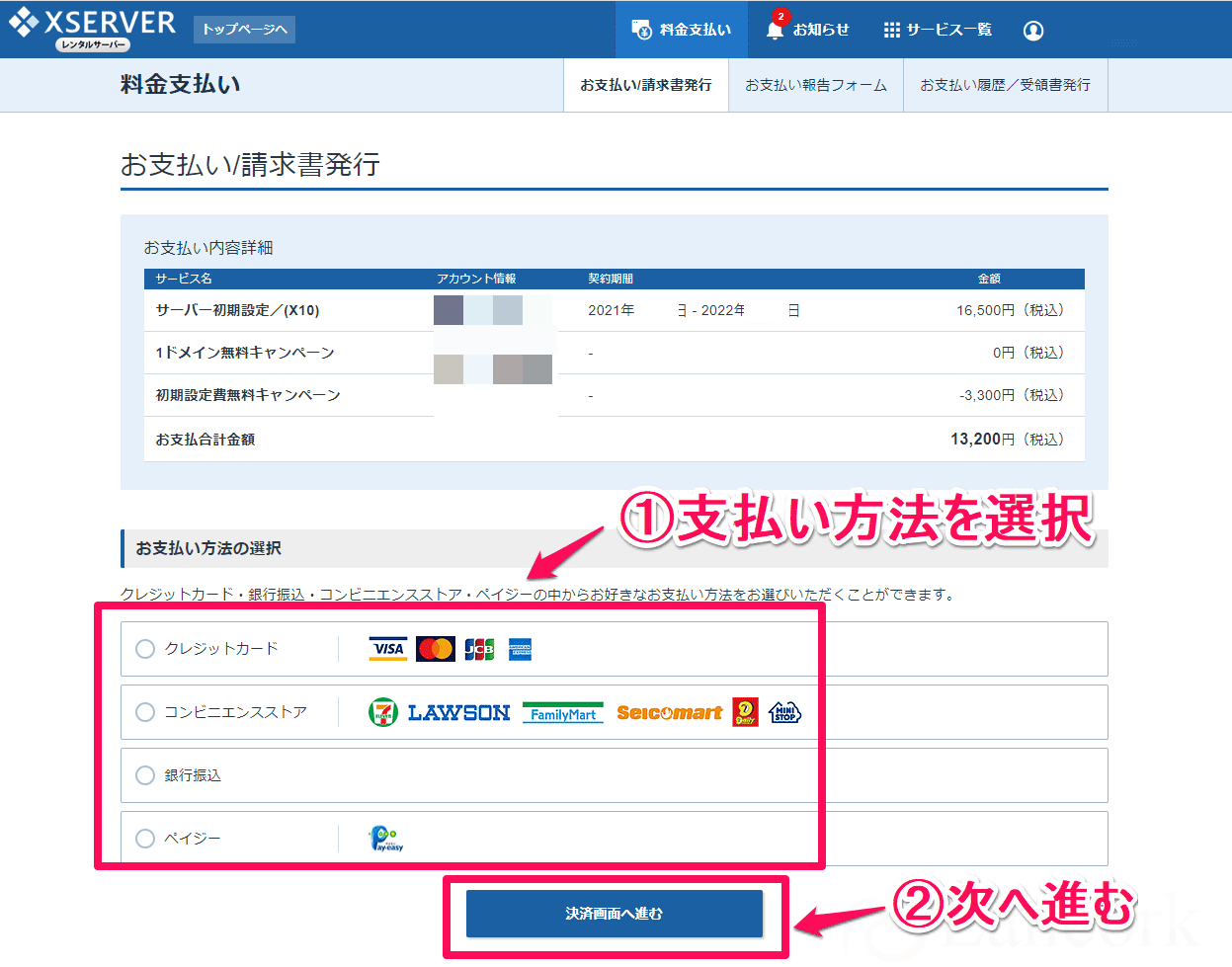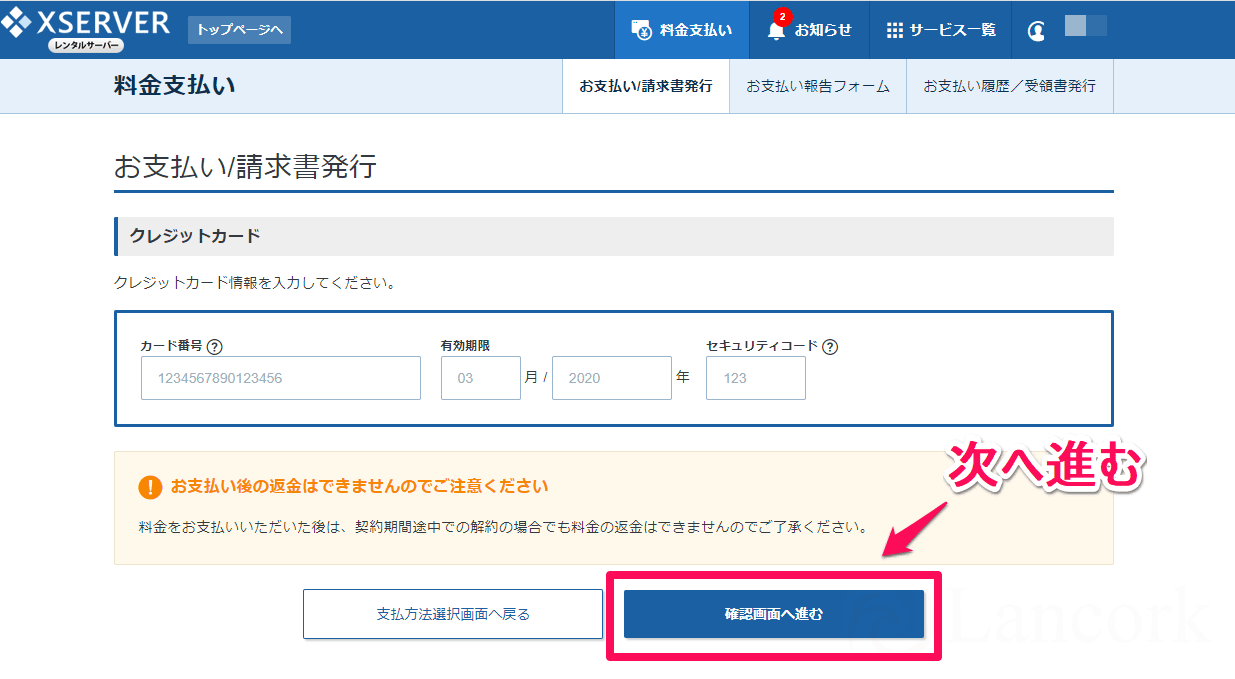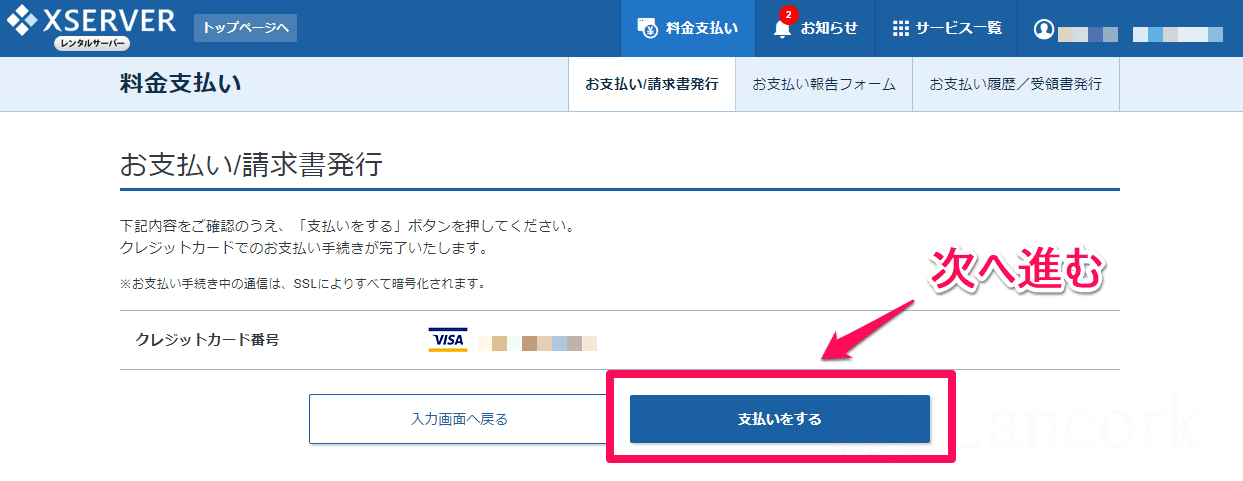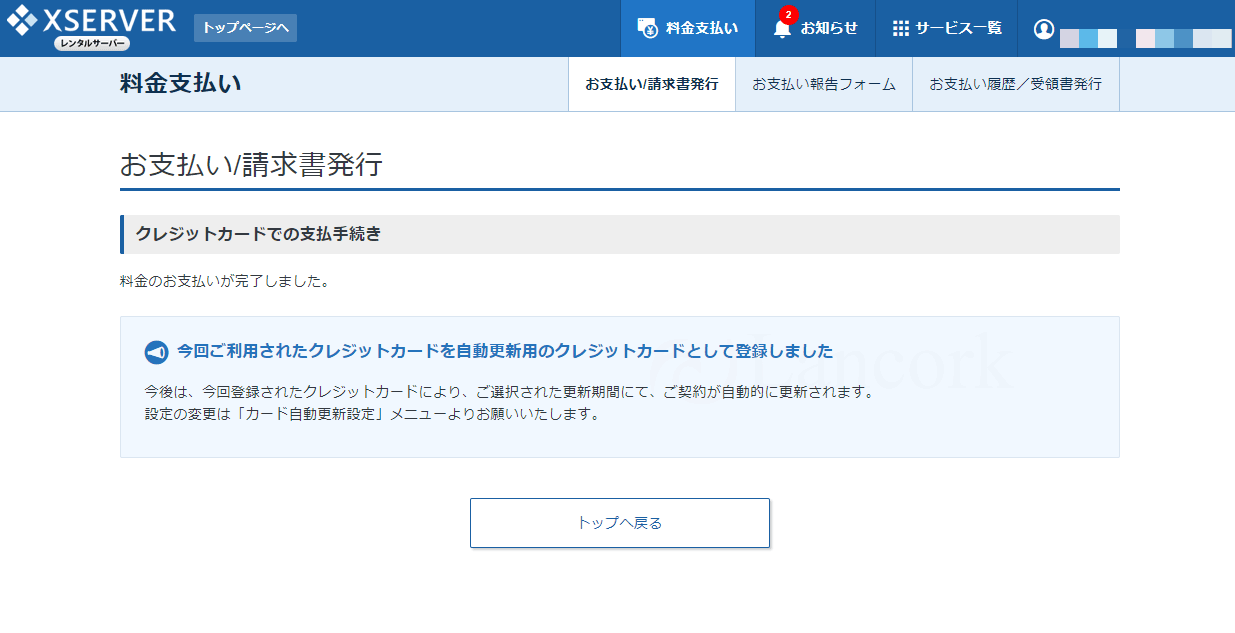※当ブログではアフィリエイト広告を利用しています。
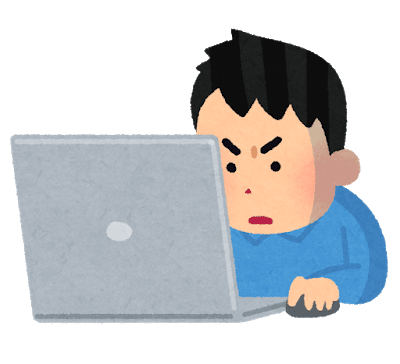
エックスサーバーを使ってみたいけど、いつ新規登録するのがいいんだろう。登録するとどうなるのか知りたい。
こんな疑問を解決します。
筆者はブログのために「さくらのVPS」というサーバーを 7 年使いましたが、「」に引っ越しました。1カ月ほど経ちましたが快適に使っています。
この記事では実際に筆者がエックスサーバーを使い始めたときの体験をもとに、以下を画像と詳しい手順とともに解説します。
- 損をしないためのエックスサーバーに登録するタイミング
- エックスサーバーのアカウントを登録する手順
- エックスサーバーの支払い方法を登録する手順
あなたがブログを書くためのサーバーを試そうとお考えなら、きっと役に立つはずです。
損をしないためのエックスサーバーに登録するタイミング
まず損をしないためのエックスサーバーに登録するタイミングは、以下のキャンペーンが開催されているときです。
- 初期費用の無料キャンぺーン
- 独自ドメイン(.com/.net/.org/.biz/.info/.blog)の永久無料キャンぺーン
上記キャンペーンは定期的に期間限定で開催されており、キャンペーン期間中なら本来かかる以下の費用をタダにできます。
- 初期費用:3,300円
- 独自ドメイン:年間で約1,300~3,058円
独自ドメインは種類によって値段が異なり、この記事の公開時点では.comが最も安く、.blogが最も高いです。
続いてエックスサーバーへ新規登録する手順を詳しく解説していきます。
エックスサーバーへ新規登録する手順(10日の無料お試しあり)
エックスサーバーへ新規登録する手順です。手順に沿っていけば10分もあれば登録できます。
まずはエックスサーバー公式サイトのトップページを開きます。
「お申し込みはこちら」のボタンから次の画面に進みます。
「10日間無料お試し 新規お申込み」から次の画面に進みます。
「サーバーID」と「プラン」、「WordPressクイックスタート」の使用の有無を選択します。それぞれの意味は以下のとおりです。
| 項目 | 意味 |
|---|---|
| サーバーID | サーバー契約の識別情報。「自分で決める」をクリックすると好きな文字に変えることができます。 |
| プラン | 契約プラン。 プランは変更もできるため、最初は「X10」がおすすめです。 |
| WordPressクイックスタート | 「ドメイン取得・設定」、「独自SSL設定」、「WordPress設定」を自動で行う機能。設定をお任せしたい初心者におすすめ。 |
選択し終わったら「Xserverアカウントの登録へ進む」ボタンから次へ進みます。
以降は「WordPressクイックスタート」を使わない場合の手順です。
エックスサーバーのアカウント新規登録
エックスサーバーのアカウントに登録する、氏名や住所・メールアドレスなどの情報を入力していきます。
最後に利用規約などを確認のうえ、「次へ進む」から次の画面に進みます。
入力したメールアドレス宛に確認コードが届くため、確認コードを入力し「次へ進む」から次の画面に進みます。
ここまでの入力内容を確認し、画面を下にスクロールします。
「SMS・電話認証へ進む」ボタンで次の画面に進みます。
本人確認のため、SMS・電話認証します。電話番号を入力し、認証のためのコードを取得するための方法を選択します。
「認証コードを取得する」から次の画面に進みます。
SMSを選択した場合、スマホに以下のようなメッセージが送られてきます。
SMSもしくは電話の音声で送られてきた認証コードを入力し、「認証して申し込みを完了する」から次の画面に進みます。
これでエックスサーバーへのアカウント新規登録が完了です。
次に無料のお試し期間を利用します。
エックスサーバーの無料お試し期間の利用
「WordPressクイックスタート」を使わない場合、無料のお試し期間にレンタルサーバーの性能を試すことができます。
お試し期間にできることは、エックスサーバー公式のマニュアルが充実しています。
リンク:無料お試し期間について
お試し期間でサーバーの性能を確認したら、支払いの登録を行います。
エックスサーバーへの支払いの登録
エックスサーバーのコントロールパネル上部にある「料金支払い」を選びます。
支払い対象のサーバーにチェックを入れ、契約期間を選びます。12カ月ぐらい価格も期間も丁度いいラインだと思います。
「支払方法を選択する」から次の画面に進みます。
支払い内容の詳細を確認し、支払い方法を選択して「決済画面へ進む」から次の画面に進みます。
クレジットカードを選択した場合の例です。必要事項を入力し、「確認画面へ進む」から次の画面に進みます。
支払い内容を確認し、「支払いをする」から次の画面に進みます。
料金の支払いが完了します。
これにて支払いが終了し、特典である永久無料ドメインも使えるようになります。
おわりに
この記事をまとめます。まず損をしないためのエックスサーバーへの登録時期は、以下のキャンペーンが開催されているときです。
- 初期費用の無料キャンぺーン
- 独自ドメイン(.com/.net/.org/.biz/.info/.blog)の永久無料キャンぺーン
またエックスサーバーへの新規登録は手順に沿っていくことで、10分もあれば登録できます。
無料のお試し期間が終わった後の手順に迷ったときのために、この記事をお気に入りに登録しておくこともおすすめです。