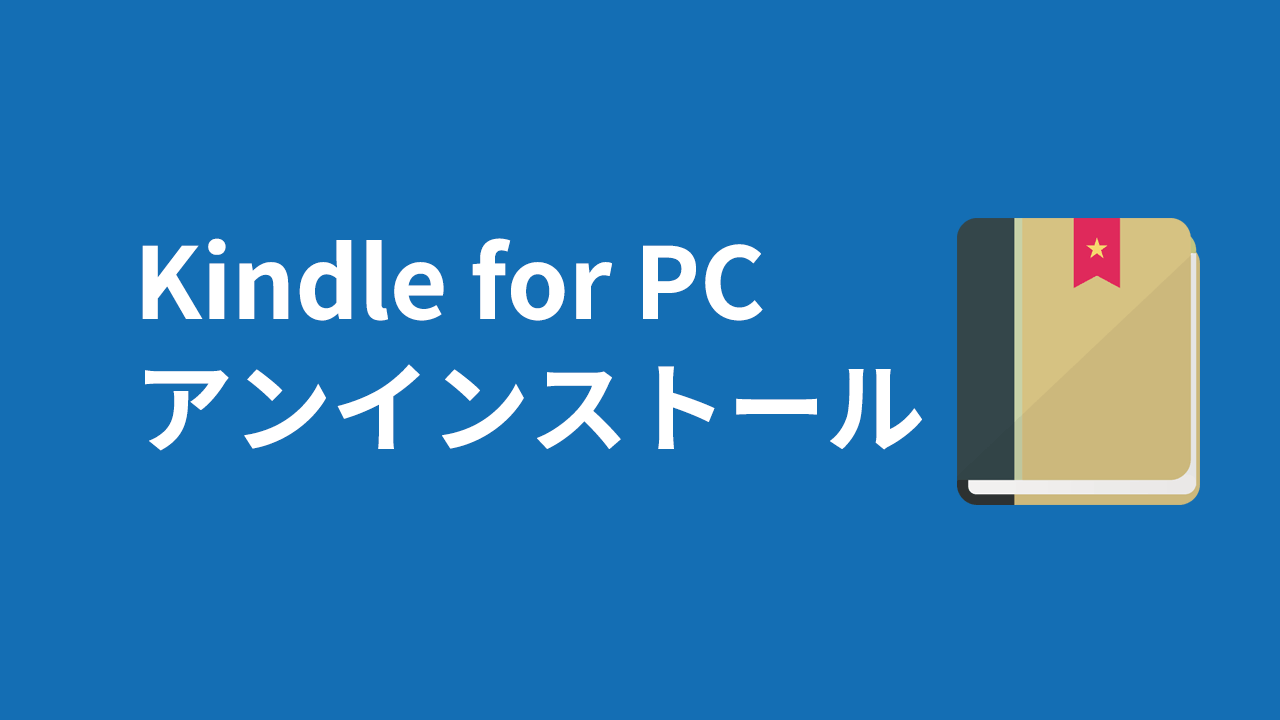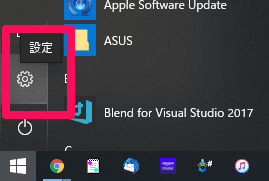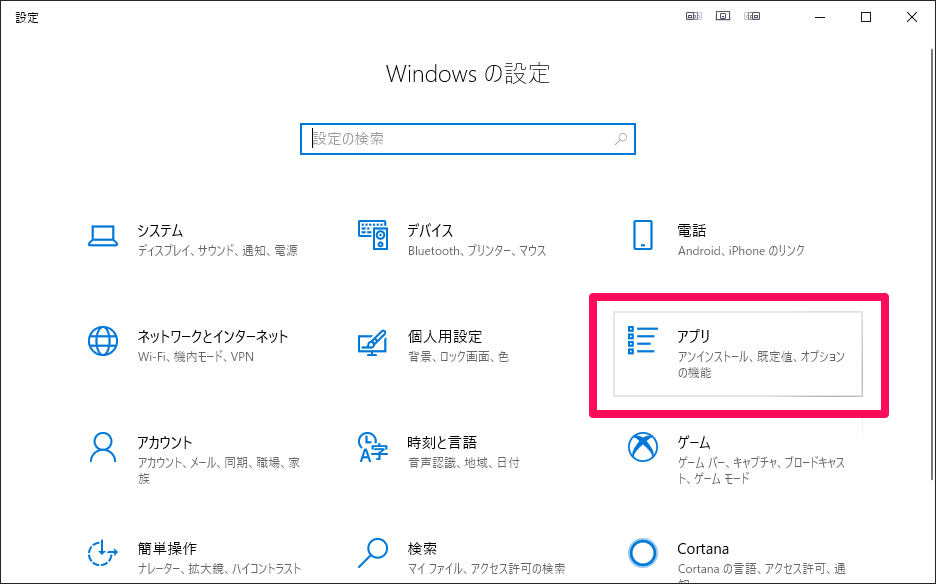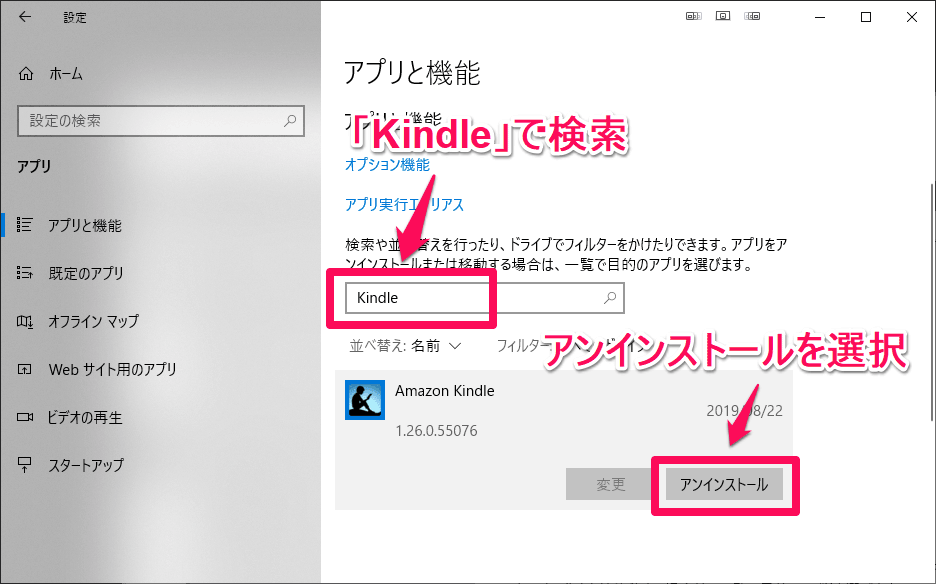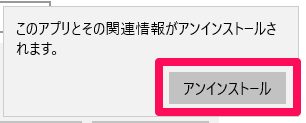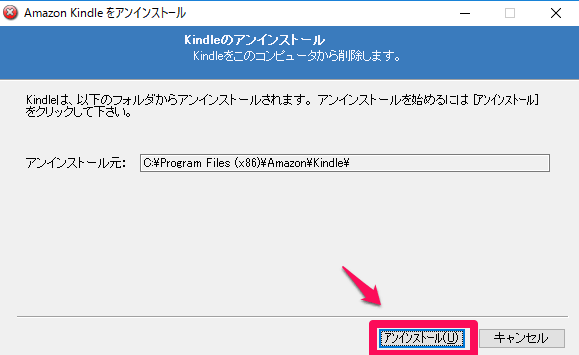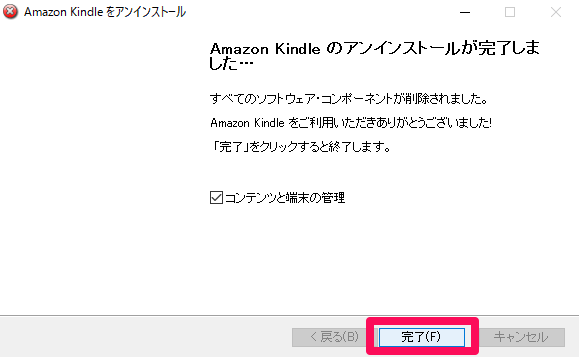※当ブログではアフィリエイト広告を利用しています。

Kindle for PC をパソコンからアンインストールしたいな
この記事ではこんな疑問にお答えします。
方法さえわかれば 5 分もかからずにアンインストールを実施できます。手順をご説明していきます。
Kindle for PC をアンインストールする前の注意事項
Kindle for PC をアンインストールすると以下のものが削除されます。
- Kindle for PC のアプリ
- ダウンロードされた Kindle コンテンツ
アンインストールした後も再インストールすれば Kindle 本をもう一度ダウンロードすることができます。
続いてアンインストールする手順を見ていきましょう。
Kindle for PC をアンインストールする手順
Windowsのスタートボタンを押し、歯車のアイコンを選択します。
開いた「設定」の画面で「アプリ」を選択します。
「アプリと機能」画面が開いたら、「Kindle」で検索して「Amazon Kindle」をクリックします。「アンインストール」を選択します。
「このアプリとその関連情報がアンインストールされます」と表示されます。問題なければ「アンインストール」で進みます。
Kindleのアンインストール画面が表示されます。「アンインストール」ボタンを押して進みます。
少し待つとアンインストールが完了します。
「完了」ボタンを押すときに「コンテンツと端末の管理」にチェックが入っていると、Amazonの「コンテンツと端末の管理」ページが表示されます。
表示する必要がなければチェックボックスはオフにして「完了」してもOKです。
おわりに
他にも使っていないソフトウェアがあれば同じ手順でアンインストールできます。参考になれば嬉しいです。