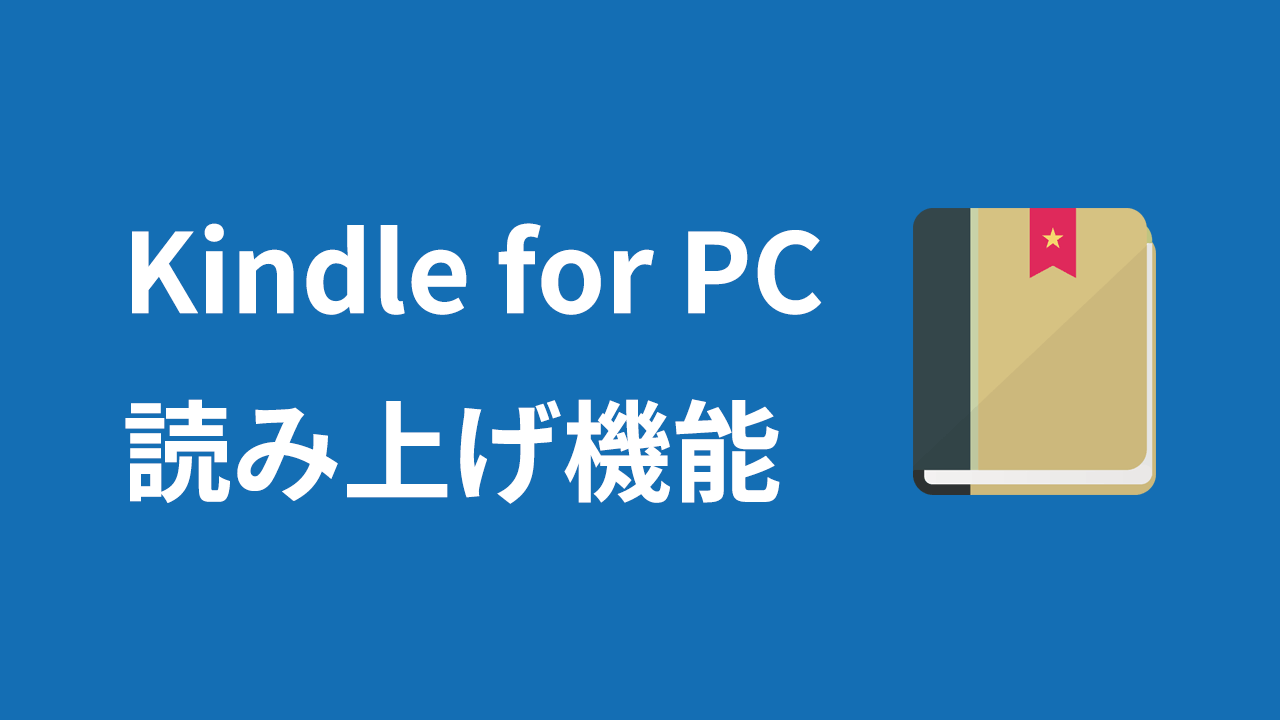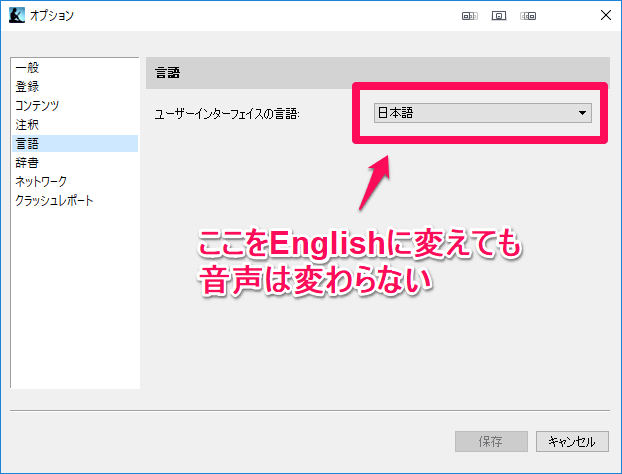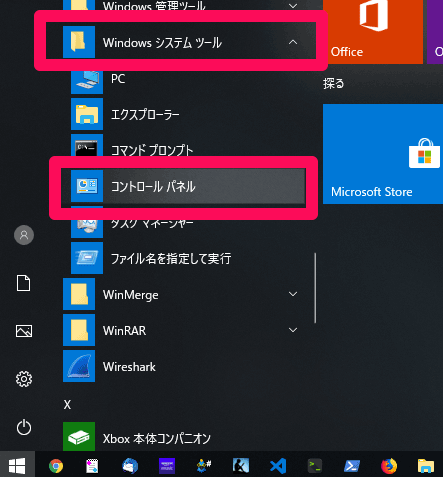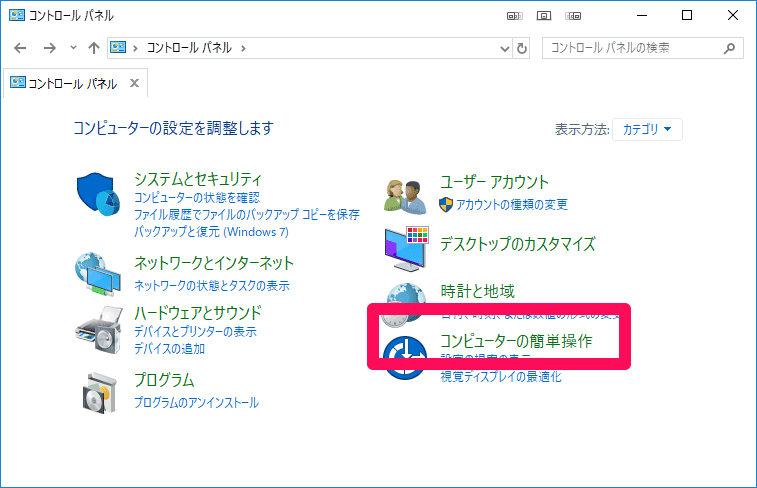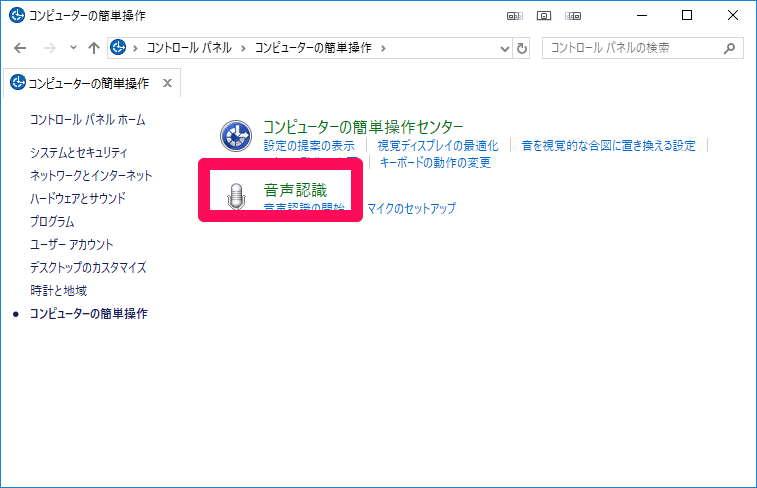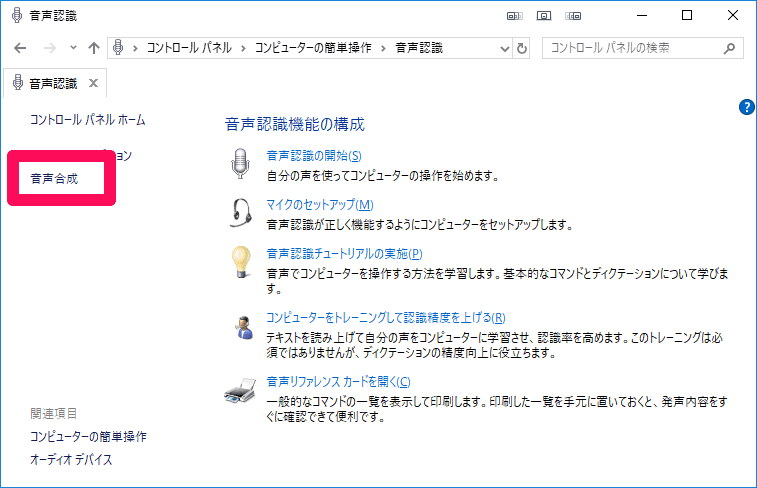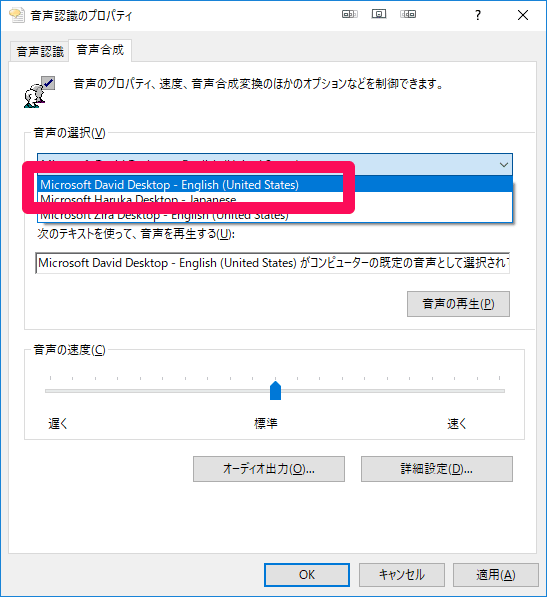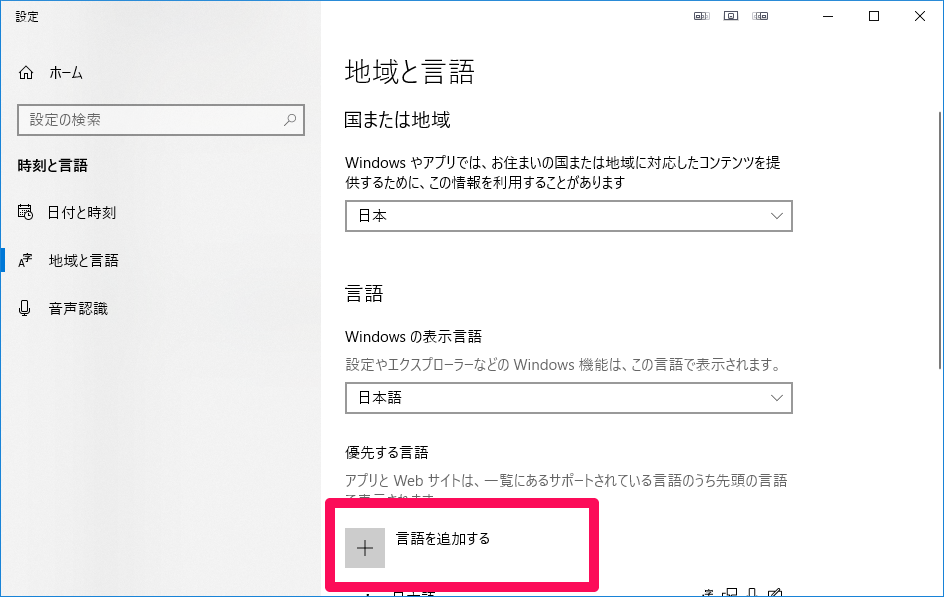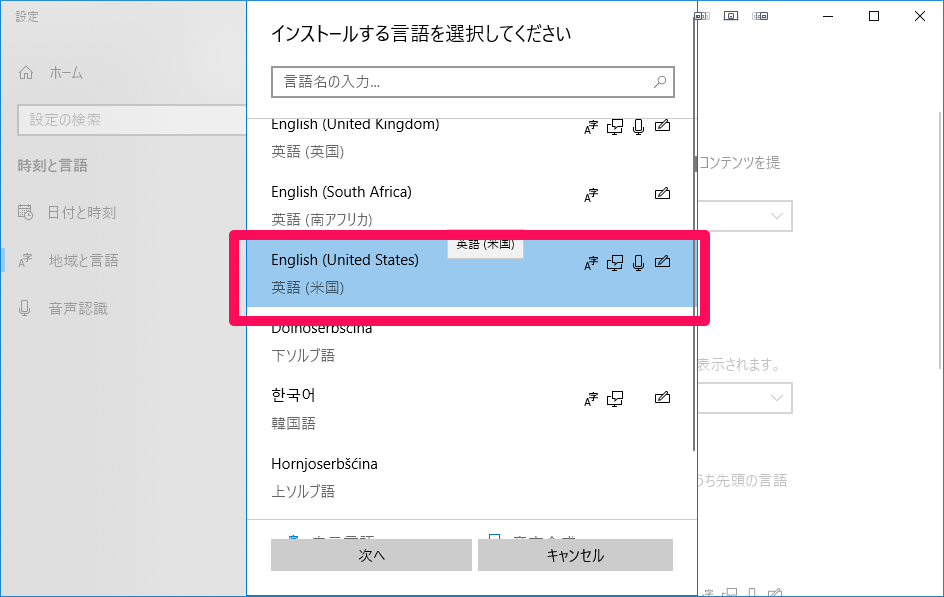※当ブログではアフィリエイト広告を利用しています。
Kindle for PC の読み上げ機能では、英語の書籍の読み上げを行うことができます。
しかし初期設定では日本語のナレーターのため、英語の読み上げに違和感があります。
読み上げ機能の音声を英語ネイティブスピーカーのナレーター音声に変更する方法をご紹介します。
問題点:Kindle for PC の読み上げ機能で日本人英語の読み上げ
Kindle for PC では「Kindle for PC の読み上げ機能が使えない理由・使う方法」に記載した方法で、英語の本の読み上げが可能です。
しかし初期状態では日本人が読み上げる英語のため、違和感のある読み上げ方になります。以下が日本人のナレーターによる読み上げの例です。
この音声は Kindle for PC のメニューにある「ツール」→「オプション」で「ユーザーインターフェイスの言語」から「English」にしても、変えることができません。
Kindle for PC の読み上げ機能で英語ネイティブスピーカーの音声を使う手順
Kindle for PC の読み上げ機能の音声は、Windows のコントロールパネルの設定で変えることができます。この手順をご紹介します。
タスクバーの Windows アイコンをクリックし、「Windows システム ツール」→「コントロール パネル」を開きます。
「コンピューターの簡単操作」を選びます。
「音声認識」を選びます。
「音声合成」を選びます。
音声合成画面で「Microsoft Haruka Desktop -Japanese」がデフォルトになっています。これを以下のいずれかに変更します。
- Microsoft David Desktop – English(男性)
- Microsoft Zira Desktop – English(女性)
画面右下の「適用」を押すと音声の変更が完了します。
これにより Kindle for PC で英語の本を読み上げるとき、英語ネイティブスピーカーの音声で読み上げが行われます。
以下が Microsoft David による読み上げの例です。
「Microsoft David Desktop」や「Microsoft Zira Desktop」が選択できない場合
もしも「Microsoft David Desktop」や「Microsoft Zira Desktop」が選択できない場合、「設定」アプリの「地域と言語」の設定より「言語を追加する」を選びます。
ここから「English(United States)」を選び、インストールします。(Windowsの表示言語は日本語のままでOKです)
おわりに
Kindle for PC の読み上げ機能で英語ネイティブスピーカーの音声を使う方法でした。
機会音声での読み上げですが、英語の Kindle 本を使って英語の学習などにも使えそうですね。
関連記事:本が読み放題!Kindle Unlimitedの登録方法と使い方【30日は無料】