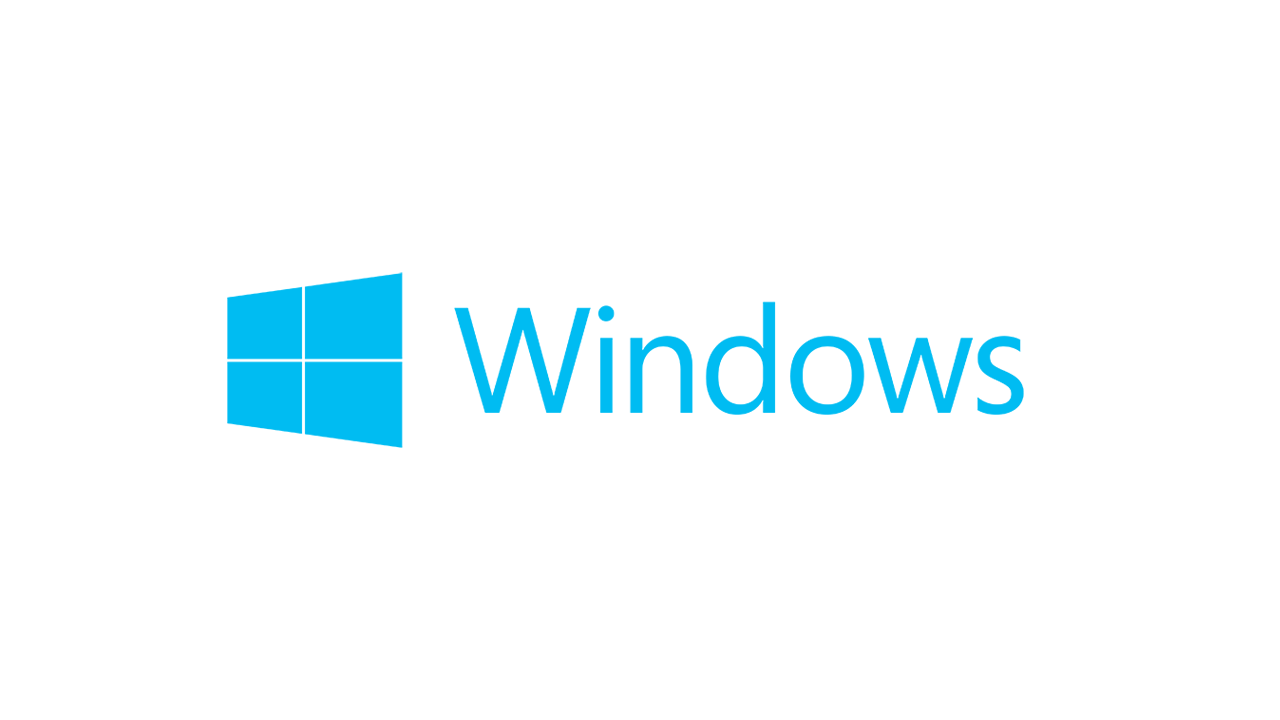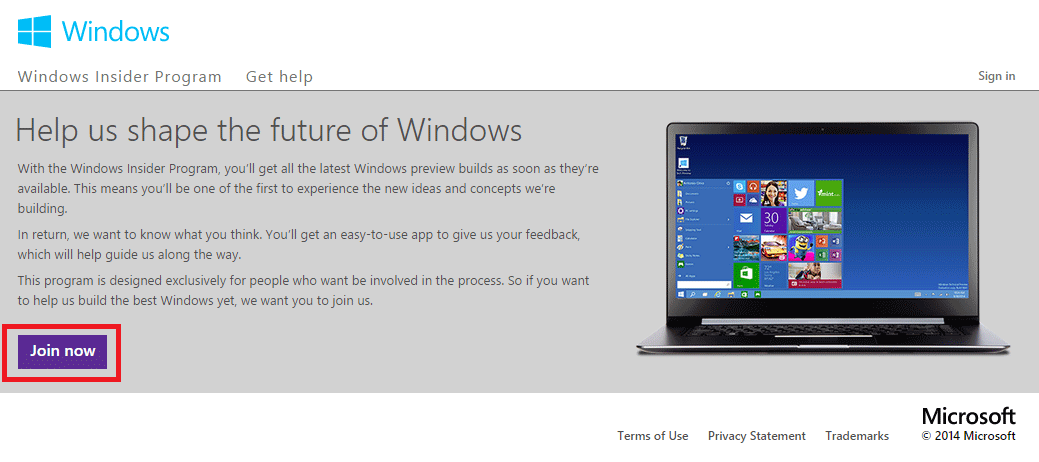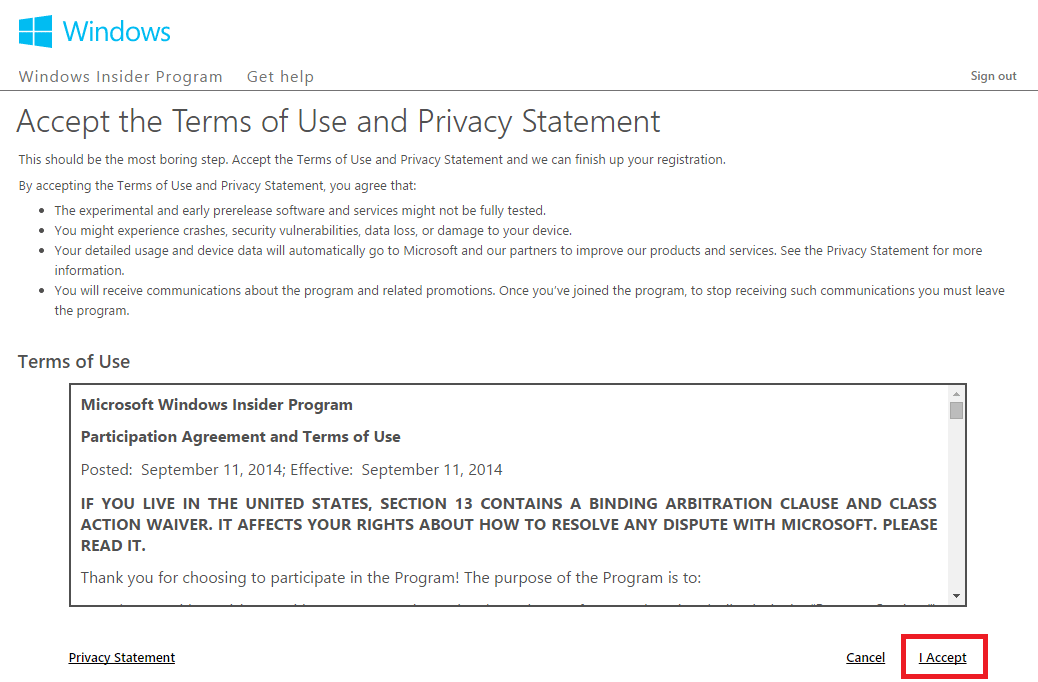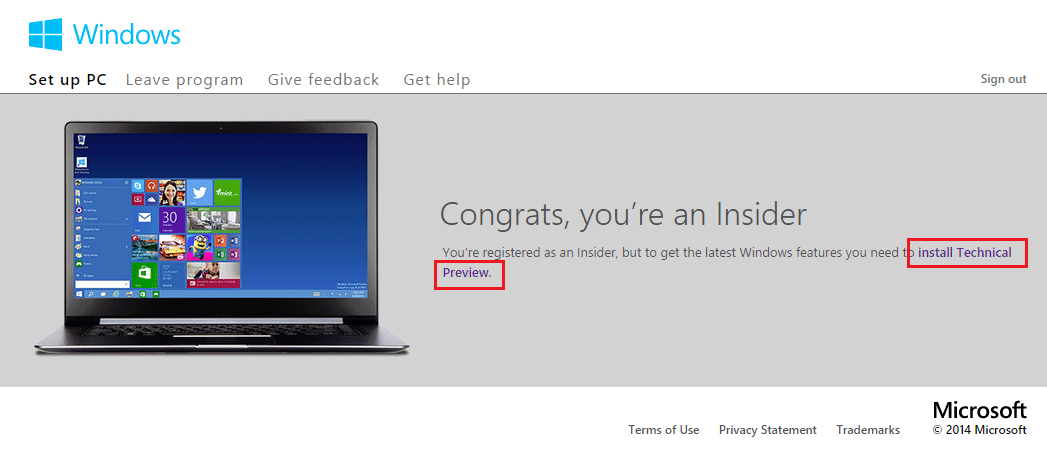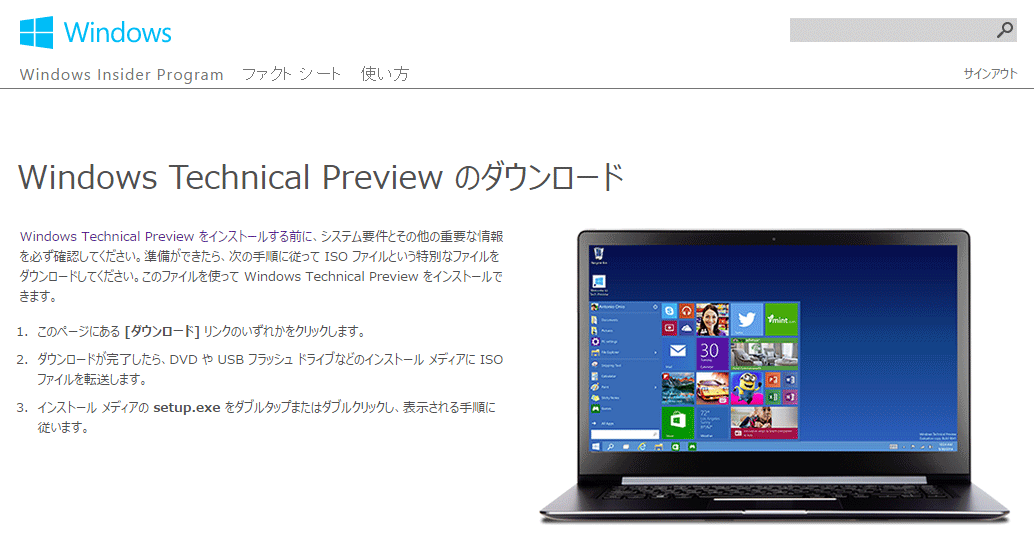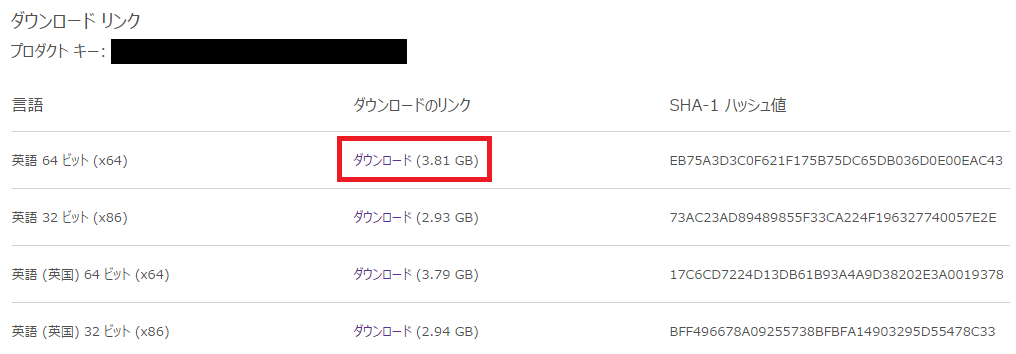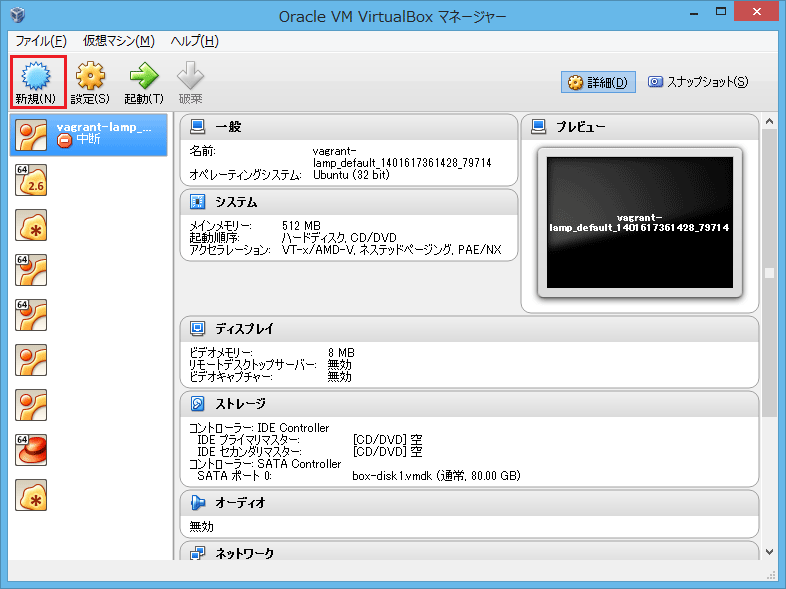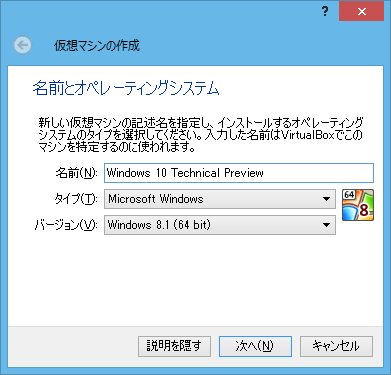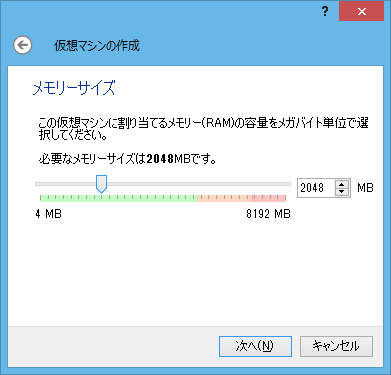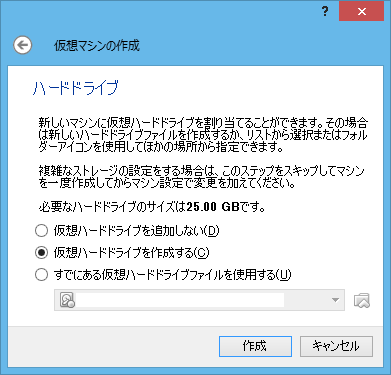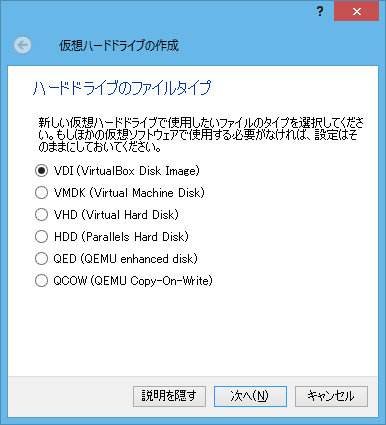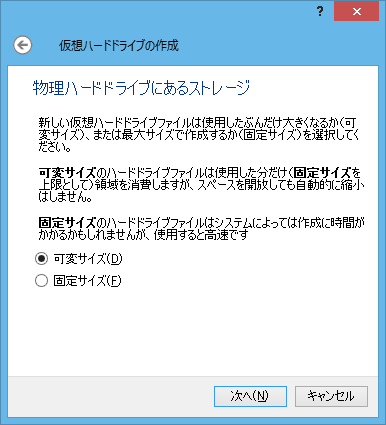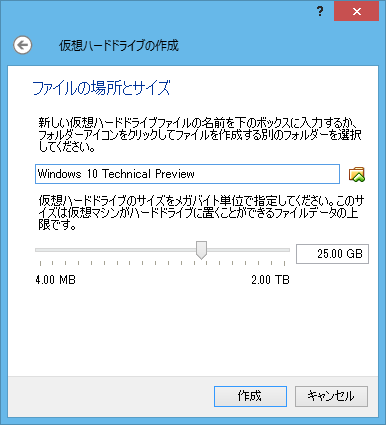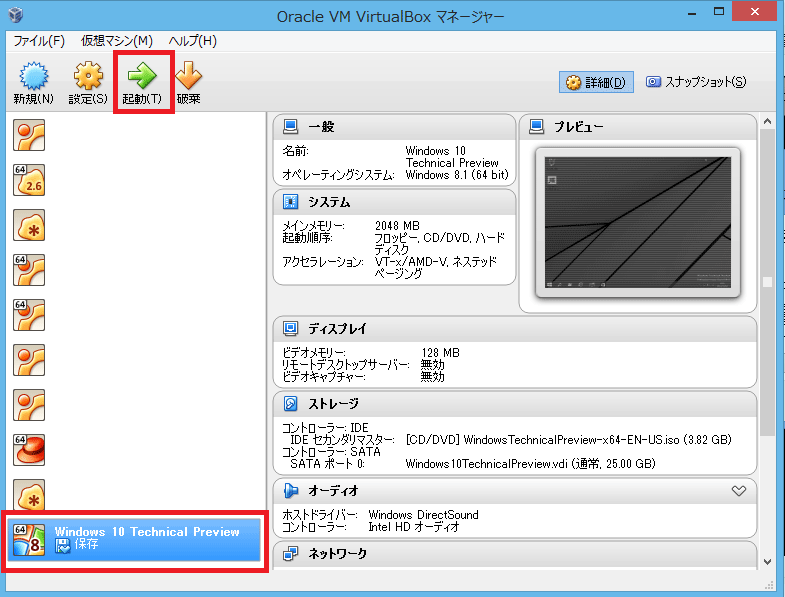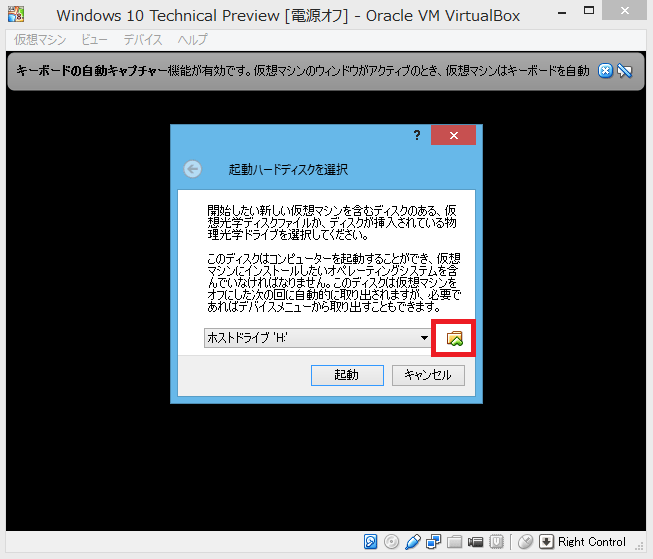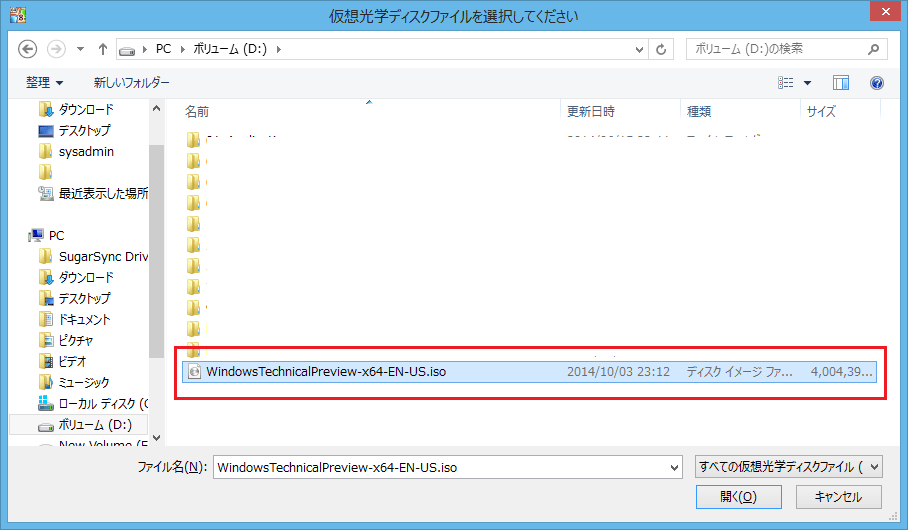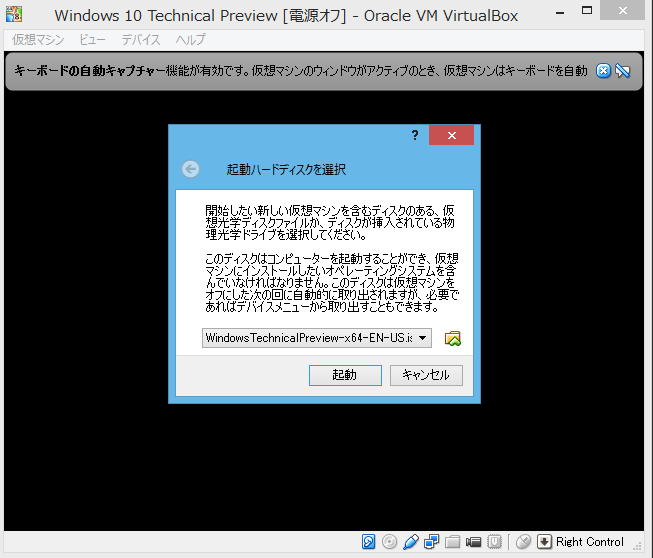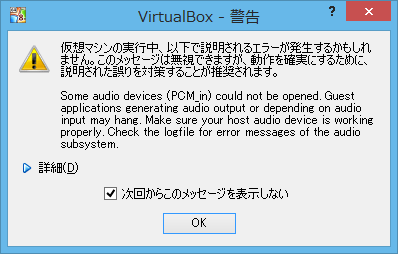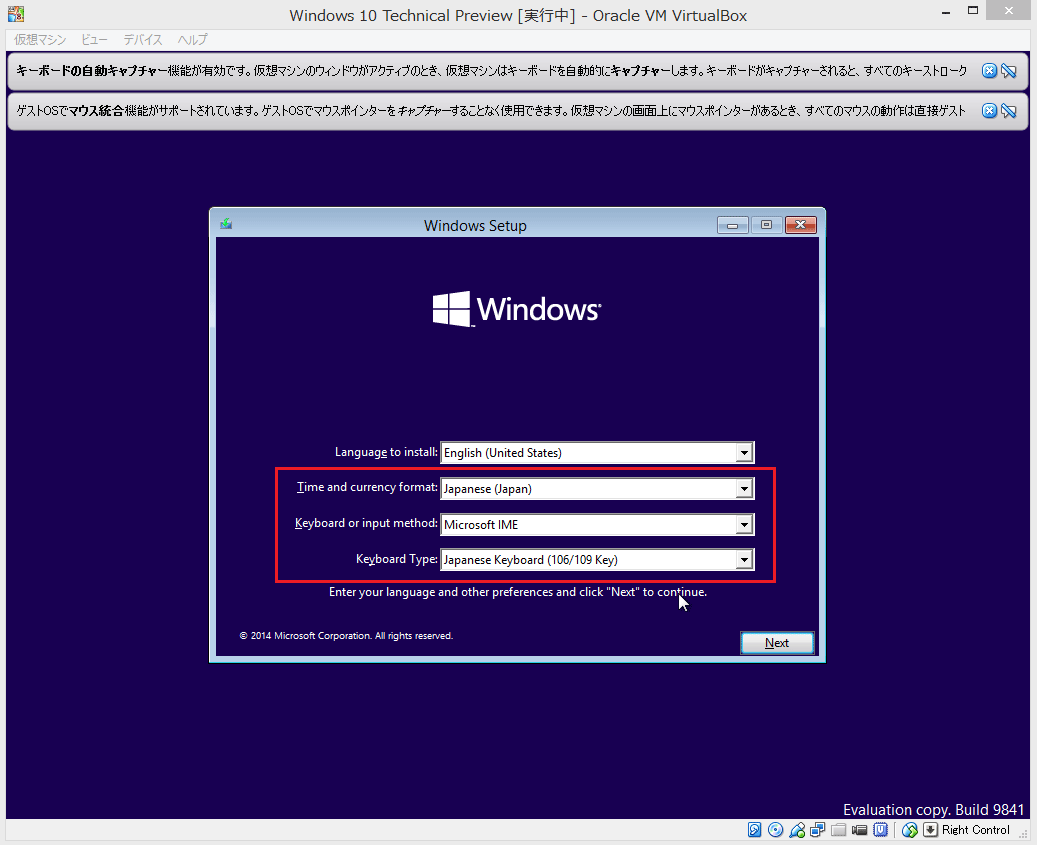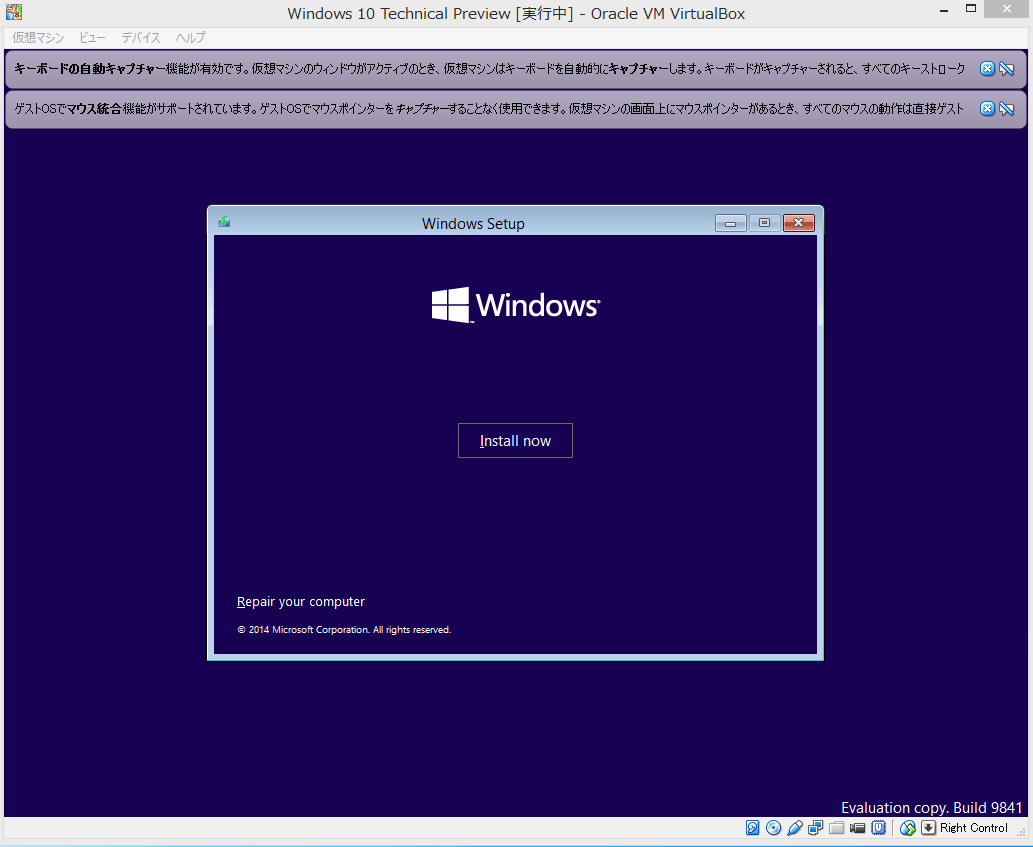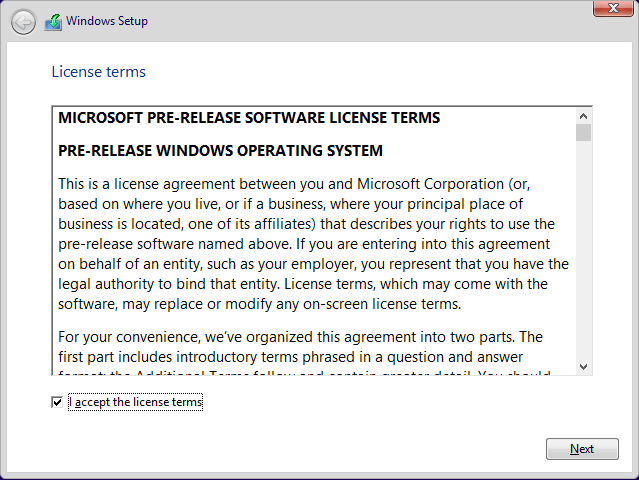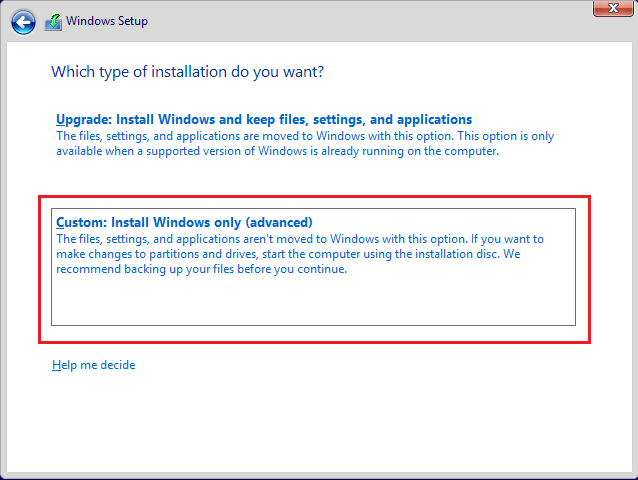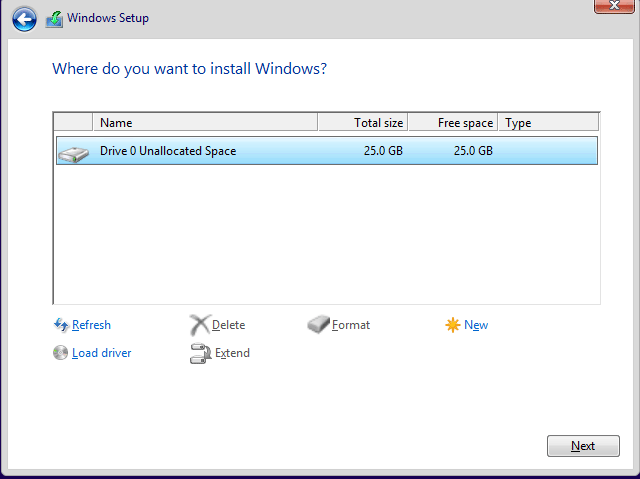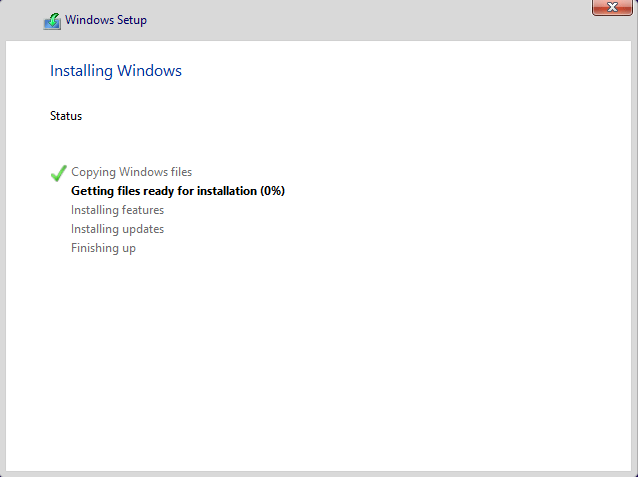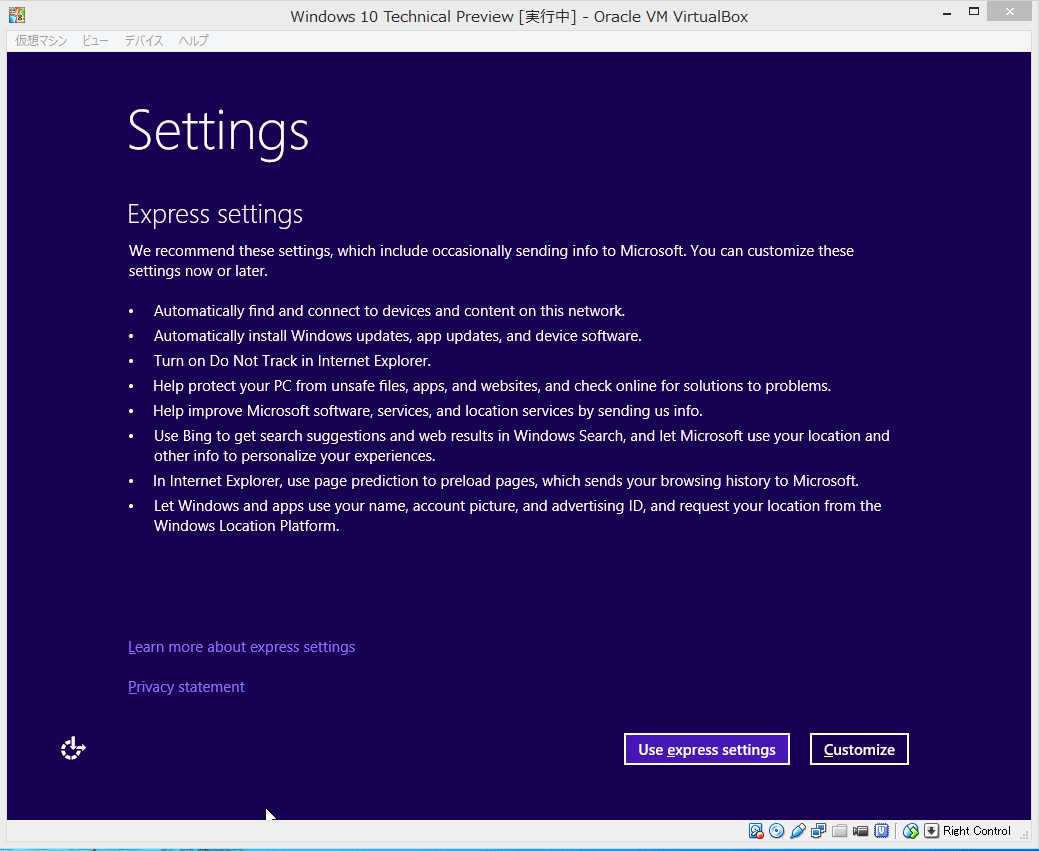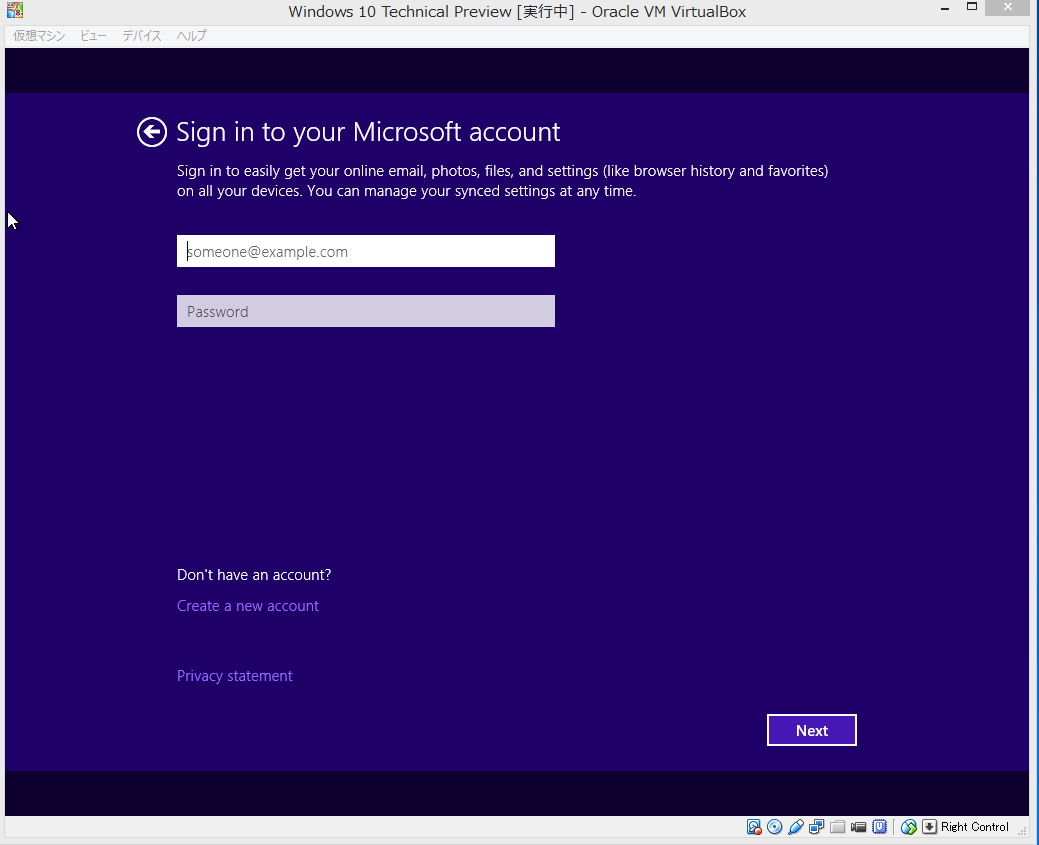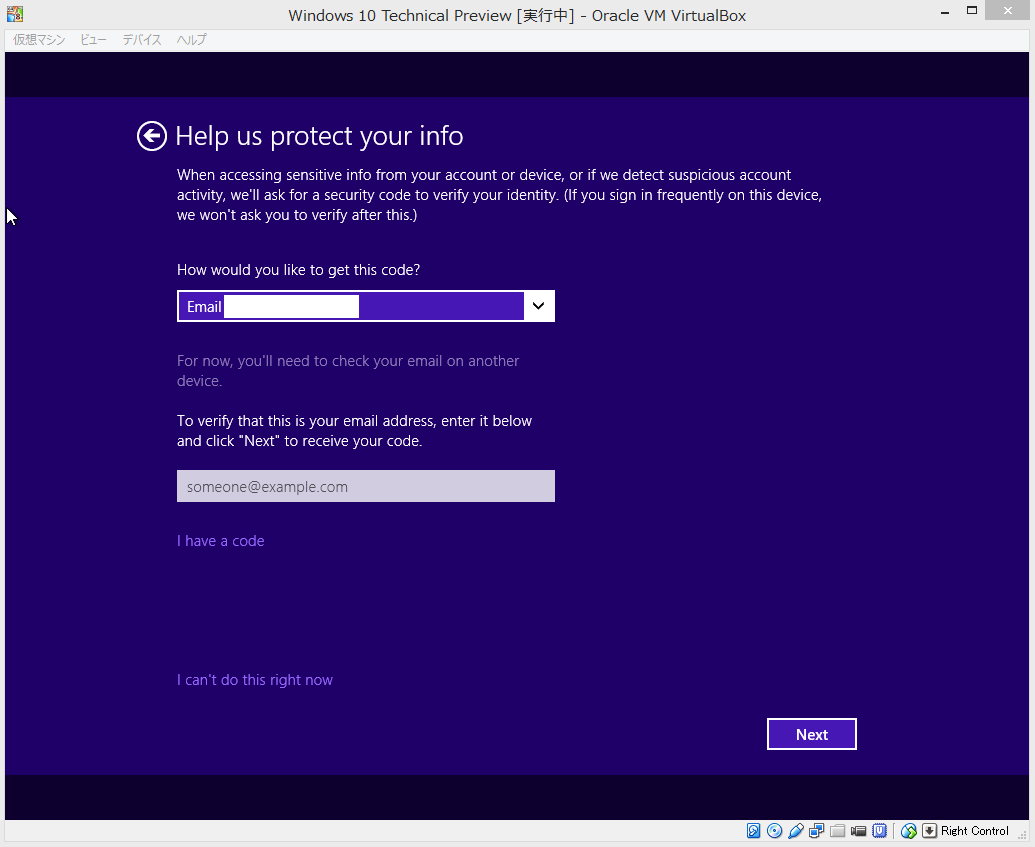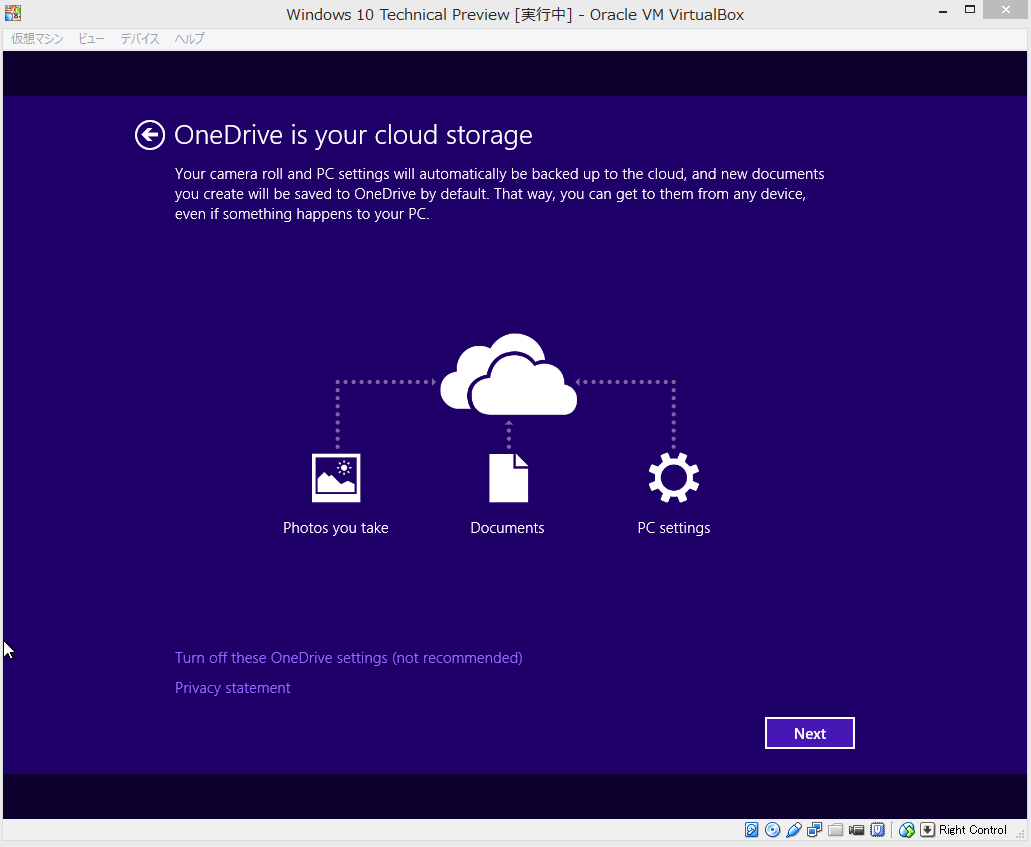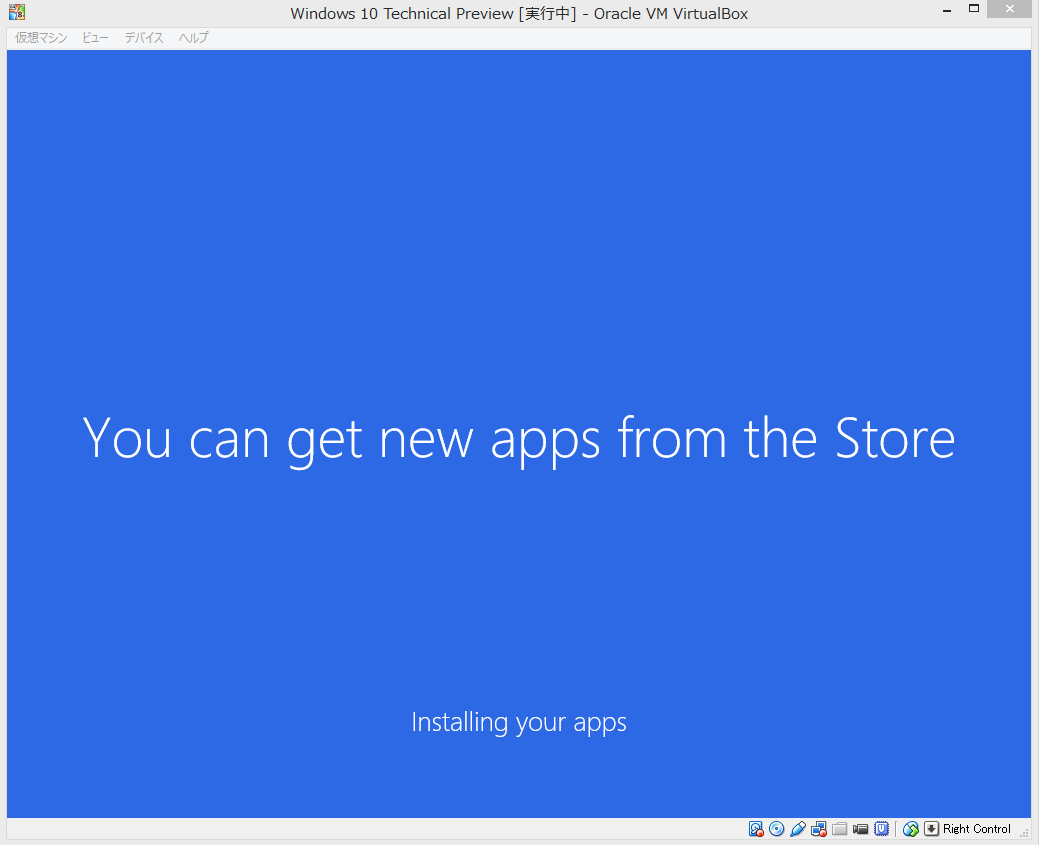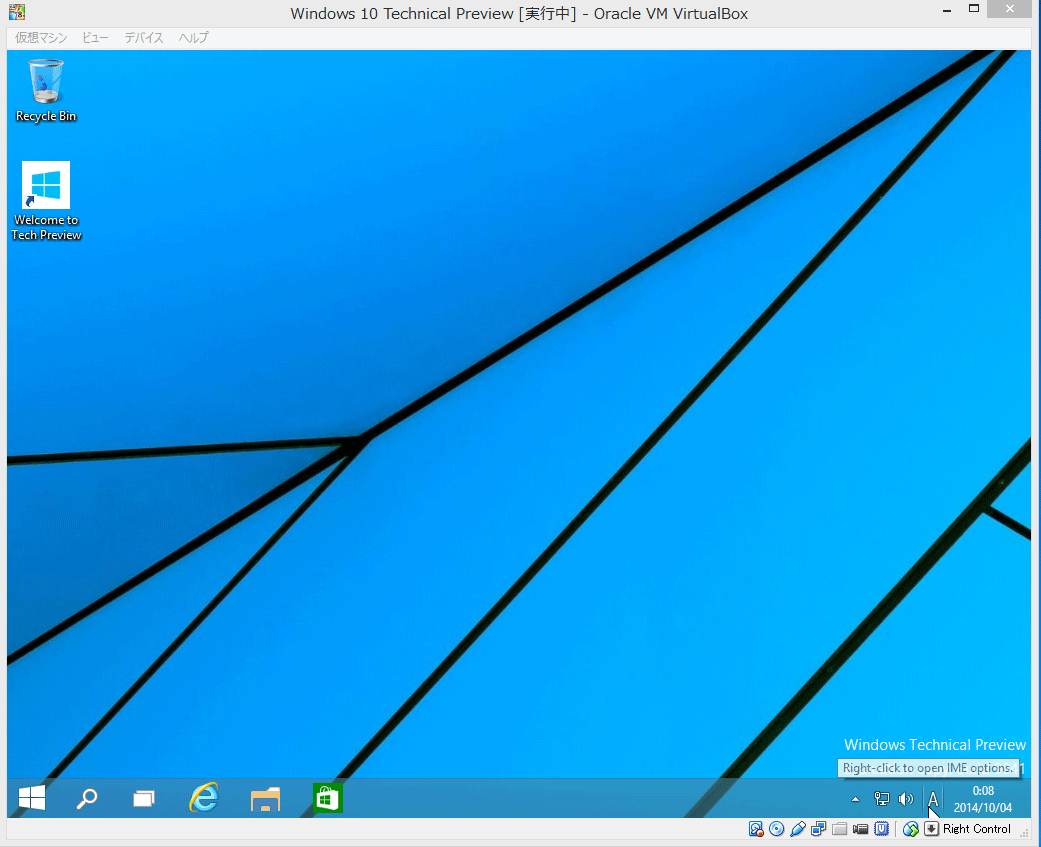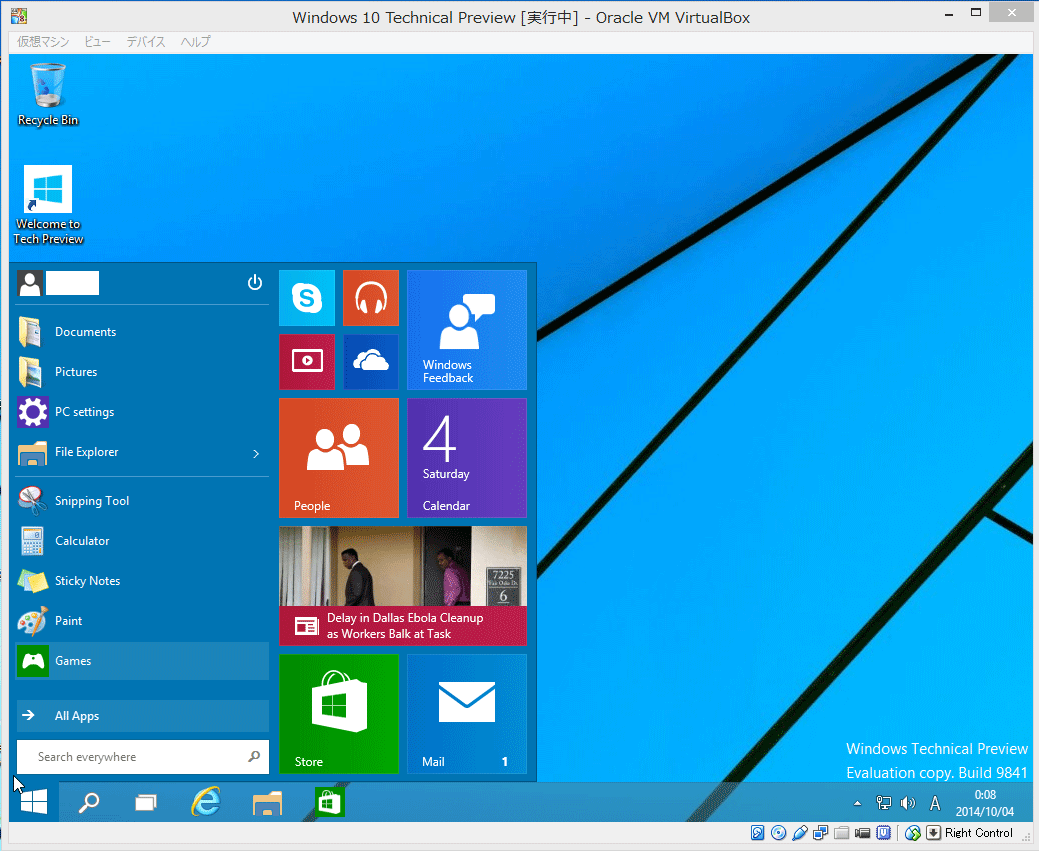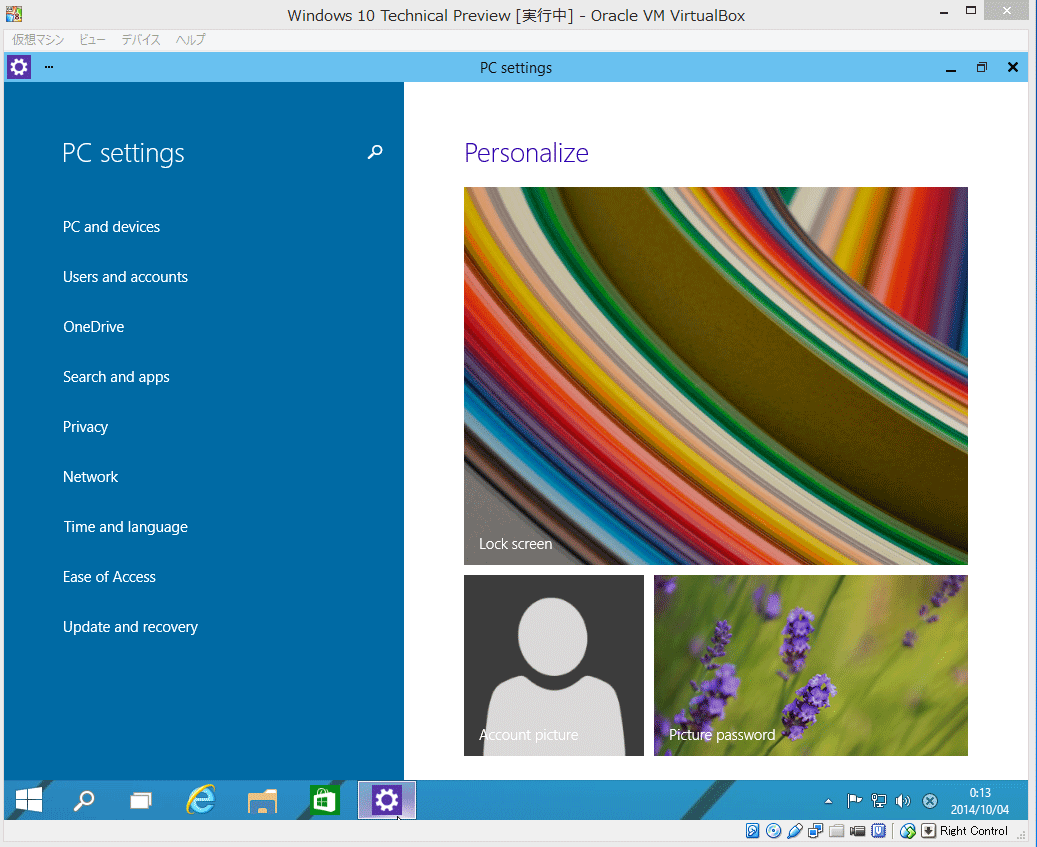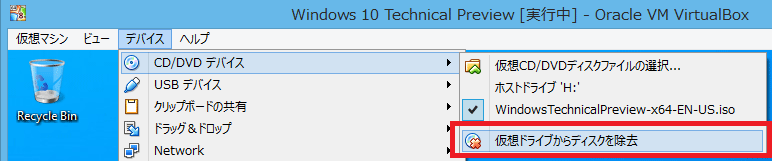※当ブログではアフィリエイト広告を利用しています。
Microsoftの最新OS「Windows 10」の開発者用テクニカルプレビュー版がダウンロード可能になりました。
無料の仮想化ソフトウェア「Oracle VM VirtualBox」を使って仮想マシンにインストールしてみたので、その方法をメモします。
Windows 10 Technical Previewのダウンロード方法
Windows 10 Technical Previewをダウンロードするには、まずWindows Insider Programのサイトを開きます。「Join Now」ボタンを押すとMicrosoftアカウントのログイン画面になるためログインします。
利用規約画面となるため、内容を確認の上「I Accept」をクリックします。
Insider登録が完了します。「install Technical Preview」のリンクをクリックします。
Windows Technical Preview のダウンロードページに遷移します。
今回は「英語 64 ビット (x64)」を「ダウンロード」のリンクよりダウンロードしました。
ダウンロードしたISOイメージは後ほど必要となります。
Oracle VM VirtualBoxへのWindows 10 Technical Previewのインストール
Oracle VM VirtualBoxがインストールされていることが前提です。バージョン4.3.10で動作確認したため、最新バージョンであれば問題ないと思われます。
まずは「新規」ボタンから仮想マシンを作成します。
名前に任意の名前(例:Windows 10 Technical Preview)、タイプは「Microsoft Windows」を、バージョンは「Windows 8.1 (64bit)」を選択し「次へ」を押します。
メモリーサイズは2048MB以上を割り当てます。最小の2048MBでもそこそこ快適でした。
「仮想ハードドライブを作成する」を選択し、「作成」を押します。
ハードドライブのファイルタイプは「VDI」でOKです。
物理ハードドライブにあるストレージは「可変サイズ」を選択します。
仮想ハードドライブを保存するパスとサイズを指定します。サイズは25GBでOKでした。ここまでで仮想ハードドライブの作成は完了です。
作成した仮想マシンを選択し、「起動」ボタンを押します。
仮想マシンが立ち上がり起動ディスクの場所を聞いてきます。フォルダアイコンを押してISOイメージの場所を選択します。
ISOイメージの場所を指定したら「起動」を押します。
以下のような警告が出たら「OK」を押します。
セットアップ画面です。言語は英語以外選べませんが時刻フォーマットとキーボードは日本語が選べるので変更しておきます。
「Install Now」ボタンを押します。
利用規約に同意し、「Next」を押します。
新規インストールする場合はインストールタイプで「Custom」を選択します。
インストールディスクは前の手順で作成した仮想ハードディスクです。
インストールが始まります。途中、何回か再起動が入ります。
インストールが完了すると設定画面になります。推奨設定ではMicrosoftに利用情報が送信されるようですが、テクニカルプレビュー版に協力する意味で「Use express settings」を選択しました。「Customize」で設定の変更も可能です。
Microsoftアカウントでサインインします。
疑いのあるログインが行われた時に本人確認するためのメールの確認です。メールを入力するとコードが届きます。「I can’t do this right now」を選ぶとスキップできます。
OneDriveにカメラロールや設定をバックアップするかの確認です。
ここまで終わるとアプリのインストールが始まるため、しばらく待ちます。
インストールが終わるとWindowsのデスクトップ画面になります。
左下のスタートボタンを押すとWindows8で消えたスタートメニューが復活しており、その中にタイル表示がありました。
また、Windows8では全画面表示されていたアプリは最大化されるもののメニューバーは見える状態になっています。
インストール後は起動ディスクは不要となるため、VirtualBoxの「デバイス」メニューから「仮想ドライブからディスクを除去」でISOを取り出しておきます。次回以降は通常通りのWindows起動が可能です。
おわりに
Windows8.1とあまり変わらない形で簡単に仮想マシンにWindows 10 Technical Previewをインストールできました。VirtualBoxは無料なので、Windows8.1を飛ばしてWindows10の購入を検討される方は触ってみる良い機会だと思います。