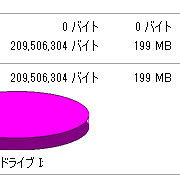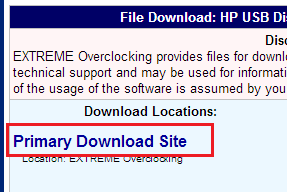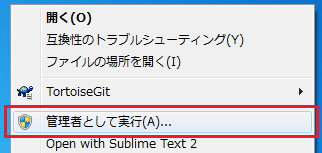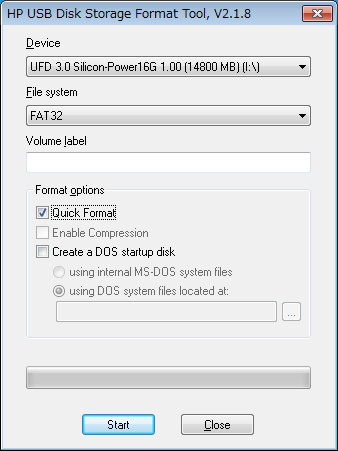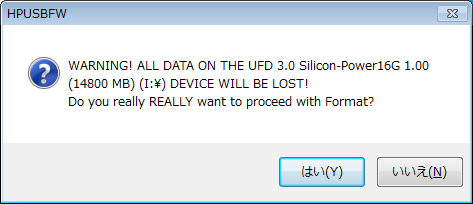※当ブログではアフィリエイト広告を利用しています。
WindowsとMACではファイルシステムの形式が異なります。双方で単体4GB以上のファイルを扱うにはMACで本来使えないNTFS形式にする必要があるため、MACでNTFS形式が使えるParagon NTFS for Mac(試用版)というソフトを使ってみたのですが、WindowsにUSBを挿したところ認識せず、結局フォーマットするはめになってしまいました。
ところがフォーマット後、USBメモリが200MBしか認識しない状態となったため、解決した方法をメモします。
解決前の状態
Windowsでフォーマット後、プロパティを開いた状態です。容量16GBのメモリのはずが、199MBとなってしまっています。
困ったことに、プロパティのどこを探しても別の形式でフォーマットできません。
USBメモリの容量を正しいものに戻す方法
容量を正しいものに戻すにはHP USB Disk Storage Format Tool – v2.1.8というツールを使いました。ヒューレット・パッカード社のツールのようです。
上記リンク先のページ左下にある「Primary Download Site」をクリックするとダウンロードが始まります。ダウンロードファイル名は「SP27608.exe」です。
ダウンロード完了すると以下のようなアイコンのファイルがありますので、ダブルクリックしてインストーラ起動・インストールします。インストール設定はすべてデフォルトでOKです。
インストール完了すると下図のようなショートカットが出来上がります。右クリックして「管理者として実行」で起動します。
ソフトが起動するとフォーマットの設定画面になります。「Device」でフォーマット対象の機器を、「File System」でフォーマットするファイルシステム形式を選択します。今回はWindowsでもMACでも認識する形式にしたかったので「FAT32」にしました。
「Start」ボタンを押すと「ファイルが全て消えるけど良い?」というメッセージが出ます。「はい」を押します。
数十秒ほど待つとフォーマットが完了します。完了後プロパティでUSBメモリのドライブ容量を見てみると、14.4GBになっていました。16GBのメモリで実際に使える容量としては妥当です。これで容量がもとに戻りました。
まとめ
今回は4GB以上のファイルをUSBでWindowsとMAC間でやりとりしたかったため、最初にMACでNTFSが使えるツールを使ってみたのですがうまくいかず、結局Windows側で再度フォーマットするはめになってしまいました。
4GB以上のファイルをUSBでWindowsとMAC間で移動したい場合は素直にファイルを4GB未満に分割し、WindowsとMACどちらでも使えるFAT32の形式でやりとりするのが一番確実かと思います。
ちなみに今回使ったUSBメモリは以下の製品です。安くて大容量かつ永久保証付きでとてもオススメです。