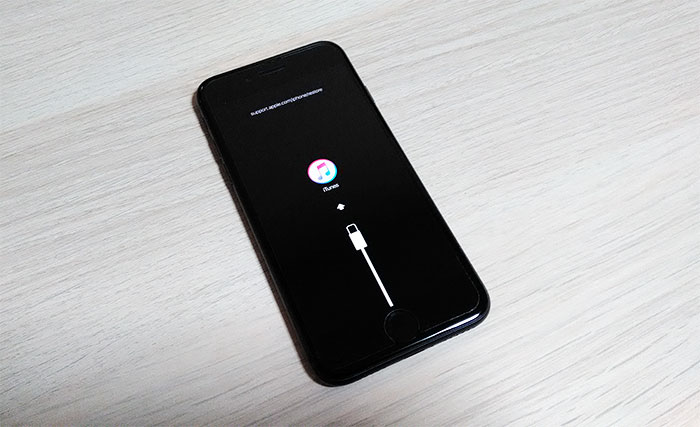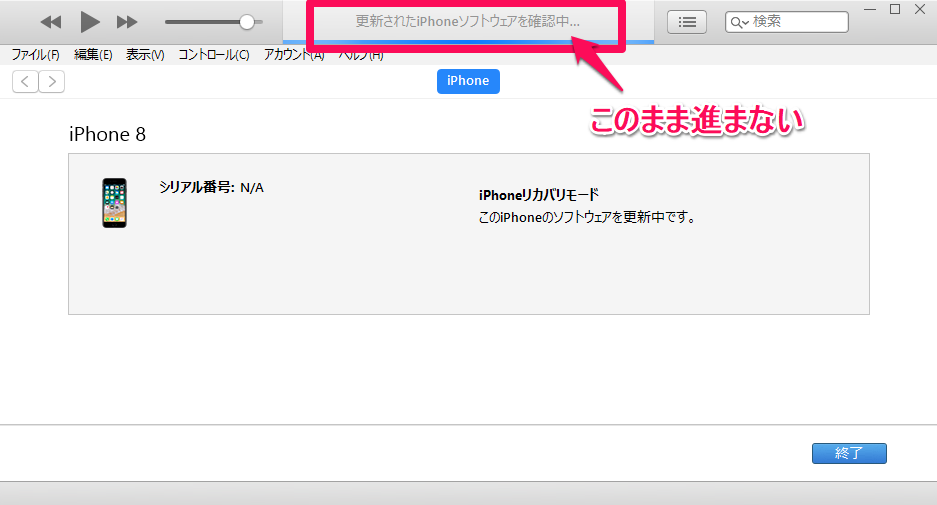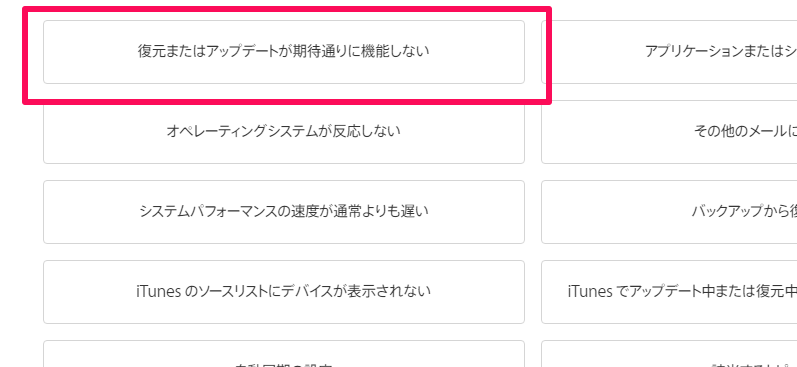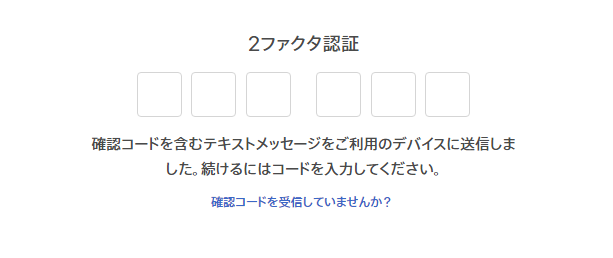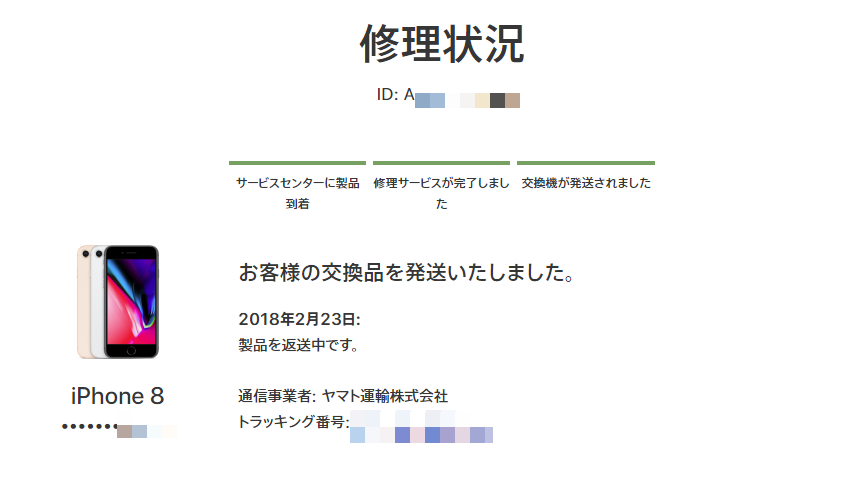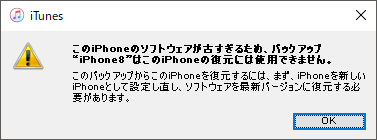※当ブログではアフィリエイト広告を利用しています。

iPhone がリンゴの画面のままで使えない・・壊れたのかな
あなたの iPhone も同じ状態ではありませんか?
悲しいことに私の iPhone も急に Apple マークのまま反応しない状態(リンゴループ)になってしまいました。
さらにリカバリモードにしても更新・復元ともにできず、どうしようもありません。
最終的にはなんとか iPhone を直すことができましたが、使えるようになるまで大変でした・・。
この記事では私と同じように iPhone がリンゴループになってしまった方のために、実施した対応方法をご紹介します。
iPhone が急にリンゴループに
PC で作業をしていて、ふと iPhone を見たところ、操作をしていない&充電の残りも充分にあるはずなのに Apple マークが表示された状態になっていました。
iPhone が突然の再起動をすることは今までもごく稀にあったため、またかと思いつつ待ってみるものの、一時間以上たっても Apple マークが表示された状態から変わりません。
いわゆるリンゴループです。
強制再起動とリカバリモードを試す
Apple のサイト等を調べてみたところ、このような場合に対処できる可能性があるのは以下のものがありました。
- 強制再起動
- SIMカードを抜いての強制再起動
- リカバリモード
最初に強制再起動を試しました。強制再起動は iPhone8 の場合、以下の方法でできます。
- 音量を上げるボタンを押してすぐ放す
- 音量を下げるボタンを押してすぐ放す
- サイドボタン(電源ボタン)を押して Apple マークが表示されるのを待つ
しかし SIM カードを入れた状態・抜いた状態それぞれで実行しても状況は改善しませんでした。
強制再起動の方法は Apple の公式サイトにも、iPhone の機種ごとに以下のとおり書かれています。
iPhone X、iPhone 8、iPhone 8 Plus の場合:音量を上げるボタンを押して、すぐに放します。音量を下げるボタンを押してすぐに放してから、リカバリモードの画面が表示されるまでサイドボタンを押し続けます。
次に PC に接続して iTunes でリカバリモード(強制再起動の状態からさらにサイドボタンを押しっぱなしにしてリカバリモードの画面になるまで待つ)を試すことにしました。
ここで試したのは更新(iPhone のデータはそのままで iOS のみ更新)でしたが、iOS ダウンロード後に「更新されたiPhoneソフトウェアを確認中…」の画面から一時間以上待っても進みません。何度か試しても同じ状態でした。
最近撮った写真(バックアップしていない)などが消えるのは惜しいものの iPhone が使えないのは困るので仕方なく復元(iPhoneを工場出荷時の状態に戻す)でリカバリモードを試しました。
しかしこちらも「iPhoneの復元を確認中…」という画面から先に進みません。
ケーブルを抜くと「iPhone “iPhone”を更新できませんでした。不明なエラーが発生しました(9)。」というメッセージが出ました。
「もっと詳しく」を押すと以下の Apple サイトが表示されます。
「エラーコードに応じた手順」というリンクからエラーコード 9 に該当するページも見てみましたが、ページに記載の方法を実施しても状況は改善しません。
iPhone アップデートログを見てみる
そもそも「エラーコード 9」はアップデートや復元処理が止まった後にケーブルを抜いた時に出るものでした。
このため「エラーコード 9」そのものは根本の原因ではないと思い、アップデートのログを見てみることにしました。
iPhone のアップデートログは Windows 10 の場合、下記のフォルダにiPhoneUpdater 1.logのようなファイル名で存在しました(数字はアップデートするごとに増えるようです)。
C:\Users\%USERNAME%\AppData\Roaming\Apple Computer\iTunes\iPhone Updater Logs
数回分のログを見てみたところ、どうも毎回Completed checkpoint id: 0x61Aというところから先に進んでいないようです。
[02:42:30.0067] Completed checkpoint id: 0x614 [02:42:30.0070] Completed checkpoint id: 0x654 [02:42:30.0079] Completed checkpoint id: 0x654 [02:42:30.0082] Completed checkpoint id: 0x615 [02:42:30.0085] Completed checkpoint id: 0x615 [02:42:30.0088] Completed checkpoint id: 0x616 [02:42:30.0506] no override trust object found [02:42:30.0518] Completed checkpoint id: 0x616 [02:42:30.0521] Completed checkpoint id: 0x617 [02:42:30.0554] Completed checkpoint id: 0x617 [02:42:30.0557] Completed checkpoint id: 0x618 [02:42:30.0560] Completed checkpoint id: 0x618 [02:42:30.0563] Completed checkpoint id: 0x619 [02:42:30.0568] Completed checkpoint id: 0x619 [02:42:30.0570] Completed checkpoint id: 0x61A
こちらで Google 検索してみるとチェックポイントの番号は違うものの、Apple のフォーラムに以下のようなページが見つかりました。
有志のコメントですが、どうもハードウェアの問題ではないかという書き込みがあります・・。
Then you probably have a hardware problem.
ちなみにアップデートログによるとエラーコード 9 はFailed to receive message from deviceという内容のようです。
[12:23:41.0581] <Restore Device 0000024867A4XXXX>: Restore failed (result = 9) [12:23:41.0581] Finished RestoreOS Restore Phase: Failed [12:23:41.0581] State Machine Dump, status:ERROR - [state:Recovery remaining-cycles:0] -> [state:RestoreOS remaining-cycles:0 (current state)] [12:23:41.0581] Changing state from 'Restoring' to 'Error' [12:23:41.0581] State is now set to error [12:23:41.0581] Restore completed, status:9 [12:23:41.0581] Restore Checkpoint Fingerprint: 060E.0000 [12:23:41.0581] Failure Description: [12:23:41.0581] Depth:0 Code:-1 Error:AMRestorePerformRestoreModeRestoreWithError failed with error: 9 [12:23:41.0581] Depth:1 Code:9 Error:Failed to receive message from device
Genius Bar 予約や配送修理手配を試みるも Apple IDでログインできない
以下の理由から、もう自分で何とかできる状態ではなさそうと判断しました。
- リカバリモードを何度か試してもダメ
- ハードウェアの問題の可能性がある
この結果 Genius Bar(Apple 製品のハードウェアの修理)での修理のため、予約を手配しようとしました。Genius Bar は今まで使ったことがなかったのですが予約が推奨されていました。
このため下記の Apple サポートページから iPhone を選択し、現在の状況である「システムパフォーマンス」→「復元またはアップデートが期待通りに動作しない」を選択しました。
ここで予約に Apple ID が必要なので ID・パスワードでログインしたところ、Apple ID に 2 ファクター認証を設定していたため 2 ファクター認証のコード入力画面が現れました。
しかしコードが送信される肝心の iPhone は使えない状態です。
Genius Bar 以外の方法はどうかと思い「配送修理」も選択してみましたが、こちらも Apple ID が求められます。
その他の方法は以下のものがありました。
- 今すぐアドバイザーと話がしたい
- 指定した時間に電話してほしい
- 後日電話したい
・・・が、すべて電話を使用する方法です。肝心の電話(iPhone)はリカバリモードのマークが表示されたままで機能しません。
このあたりでかなり「やってしまった」状況であることがわかってきました。
iPhoneがリカバリモードにしても復元できなくなったのでGenius Bar予約しようとしたけど2ファクター認証突破できず別の電話用意しないといけない軽い詰み状態に
— Lancork (@lancork) 2018年2月17日
他の方法を調べたところ下記の URL にある「アカウントの復旧」というものがありました。
しかしクレジットカード番号は用意できるものの iPhone で使っているものとは「別の」電話番号が必要なうえ、復旧に時間がかかるとのことで、いつ Apple ID が使えるようになるのかもわかりません。
別のSIMフリースマホを購入
このあたりで以下の理由から SMS 受け取り用の適当な SIM フリースマホを買うことにしました。
- Apple ID を使うためには電話が使えないのは致命的
- Google Authenticator に設定しているその他の 2 段階認証を設定しているサービスも使えなくなる
- 電話が使えないという状況を今まで考えてこなかった
お急ぎ便が使える Amazon で探すのはすぐに決めましたが、どの機種にするかは悩みました。結果としてデザインが好みで前から使ってみたいと思っていた ZenFone シリーズの中で、最も安かった「ZenFone Live」というスマホを購入しました。
一万円超えという痛い出費でしたが Apple ID や電話が使えないのは困るので仕方なしといったところです・・。
SIMフリースマホの到着と Apple ID の復活・修理手配
SIM フリースマホはお急ぎ便で予定通りの翌日に到着しました(ヤマトさんありがとう)。
SIM カードを iPhone から ZenFone Live に移し替えてスマホの初期設定を終えたところ、問題なく電話と SMS が使える状態になりました。Apple ID の 2 ファクター認証のコードも受け取れる状態になったため Apple ID へのログインもできるようになりました。
Genius Bar や Apple 正規サービスプロバイダの予約をしようと Apple のサイトから検索したところ、この時点で予約可能なのは最速で 3 日後あたりで、それより前では昼間など行けそうにない時間だったため、配送修理を選択しました。
配送修理を選んだ時の注意点としては以下のものがあります。
- iPhone から SIM カードを抜いておく
- ケースなどのアクセサリをすべて外しておく
- 「iPhone を探す」をオフにしておく
今回 iPhone は使用できない状態でしたが、「iPhone を探す」は PC でブラウザから iCloud にログインし、オフにできました。
iPhone 集荷のときは梱包をしておく必要はなく、iPhone 本体を配達員の方に渡せばそれだけで OK でした。
今回はヤマト運輸の配達員の方が申込みの翌日に、希望した時間通りに集荷に来てくれました(ヤマトさんありがとう)。
iPhone の修理待ち・交換機の到着
修理状況は Apple から送られてくるメールのリンクよりブラウザで確認できます。
その他、こちらから発送した iPhone の配送状況は運送会社のウェブサイトから追跡でき、Apple の修理センターで受領されたときと、検査結果が出たときに改めてメールが送られてきます。
状況確認の手段は充実していると感じました。
期間は修理の内容にも左右されると思いますが、今回は発送から交換品到着まで約 5 日で、以下のようなタイムラインでした。
- 月曜日の夕方に発送
- 木曜日に受領完了・修理開始の連絡
- 金曜日に交換品発送の連絡
- 土曜日の午前中に交換品の iPhone が到着
交換品の iPhone 8 は iOS 11.1.1 で故障前の iPhone のバックアップの iOS バージョンよりも古かったため、復元の際に「このiPhoneのソフトウェアが古すぎるため、バックアップ“iPhone8”はこのiPhoneの復元には使用できません。」というメッセージが出て復元できませんでした。
交換品 iPhone を最初に新しい iPhone としてセットアップし、さらに iOS を最新にアップデートした上でバックアップから復元を行いました。
これでようやく iPhone が使える状態になり、事なきを得ました。
おわりに
iPhone の故障を初めて経験しましたが、修理のプロセス全般はとても整備されていると感じました。もしかしたら Genius Bar に持っていけば即日交換だったのかもしれませんが、今回は予約可能な日と時間帯との関係から、すぐに配送修理を選択してよかったと思っています。
教訓としては以下のものを得られたので、今後のためにはなりました。
- バックアップを最後に取っていたのが 2017/12/03 でデータが少し古い状態に戻ってしまったので、バックアップはこまめに取る
- 二段階認証は電話がないと詰むので、いざというときのために電話を冗長化しておく
尚、一時しのぎ及び電話冗長化の目的で買った Zenfone Live は格安スマホながら iPhone が使えない間、大活躍してくれました。こちらのレビューエントリも機会を見つけて書きたいと思います。