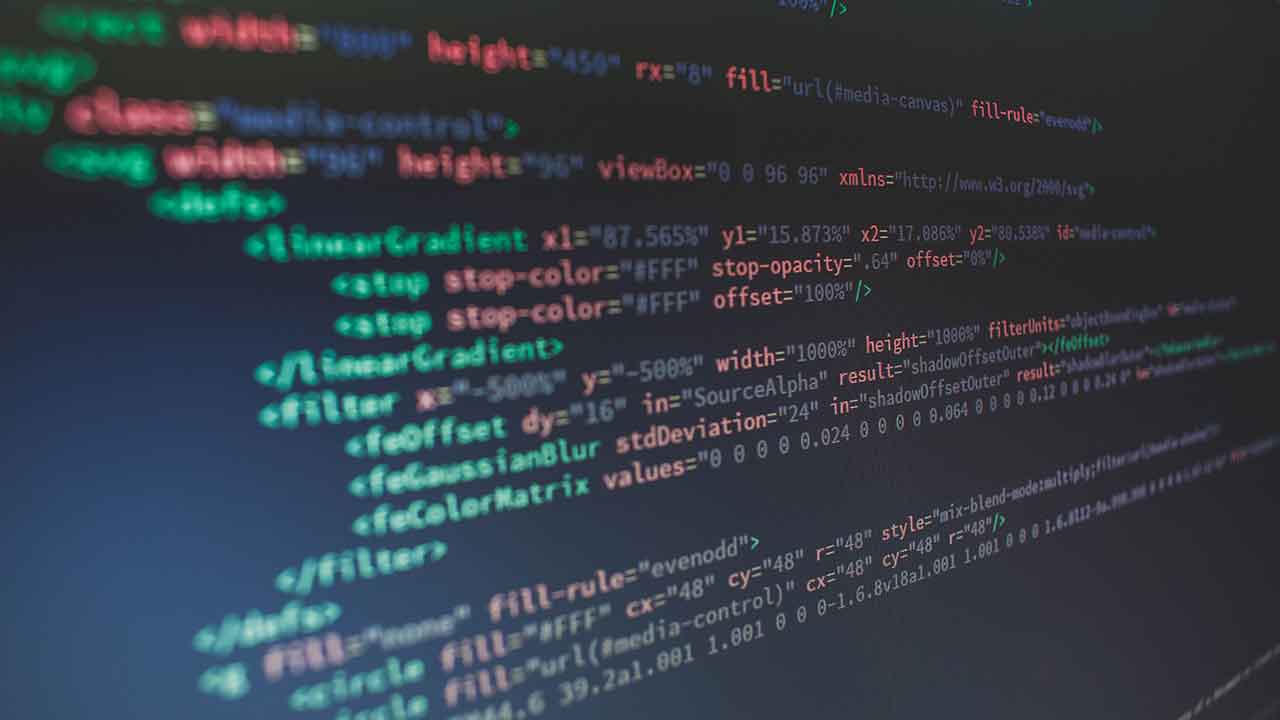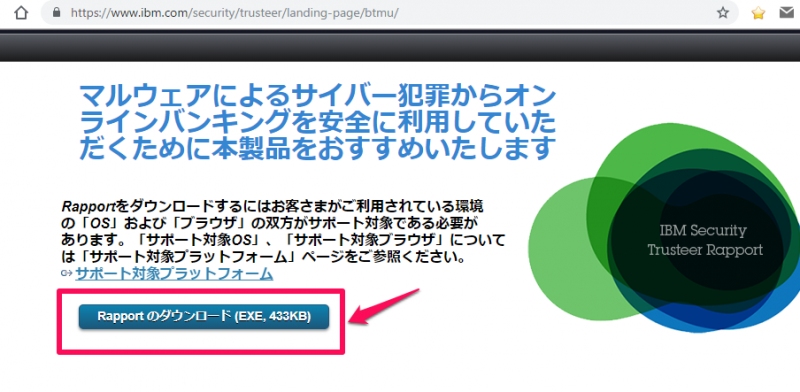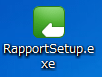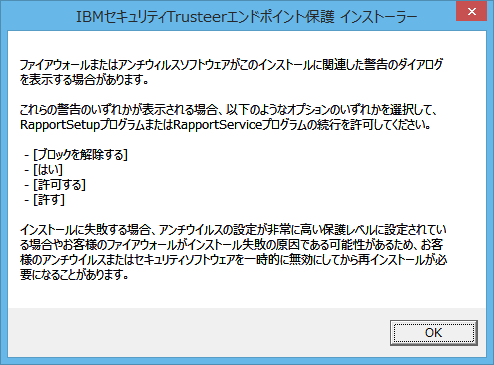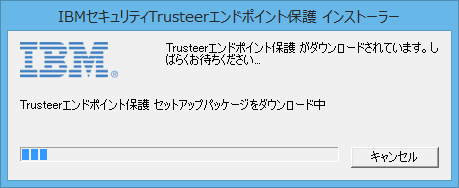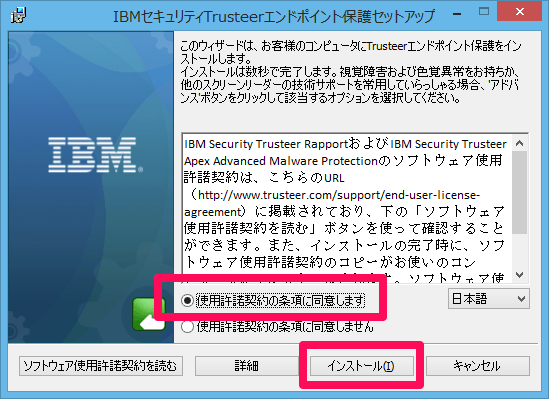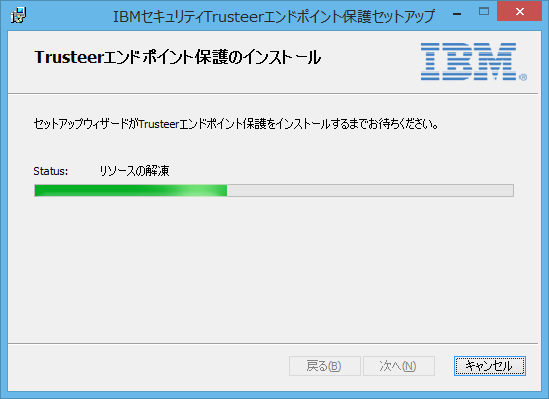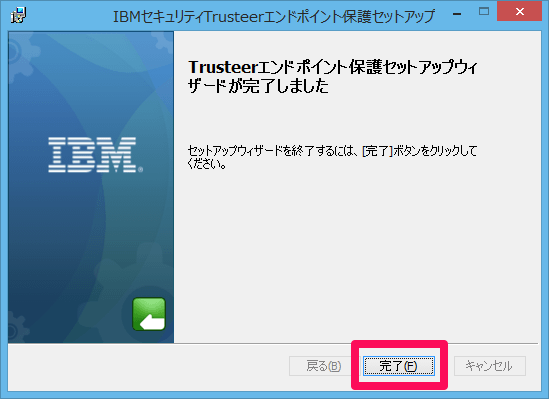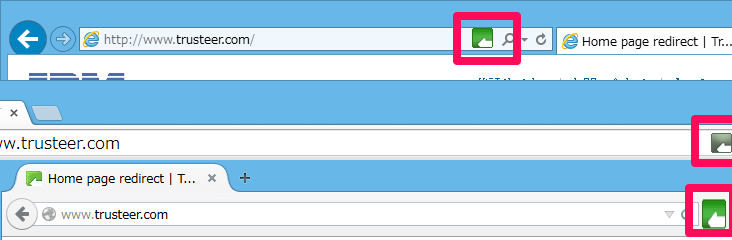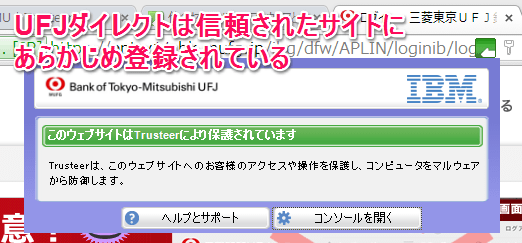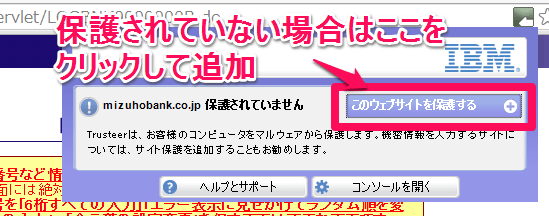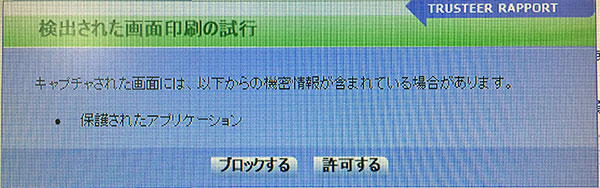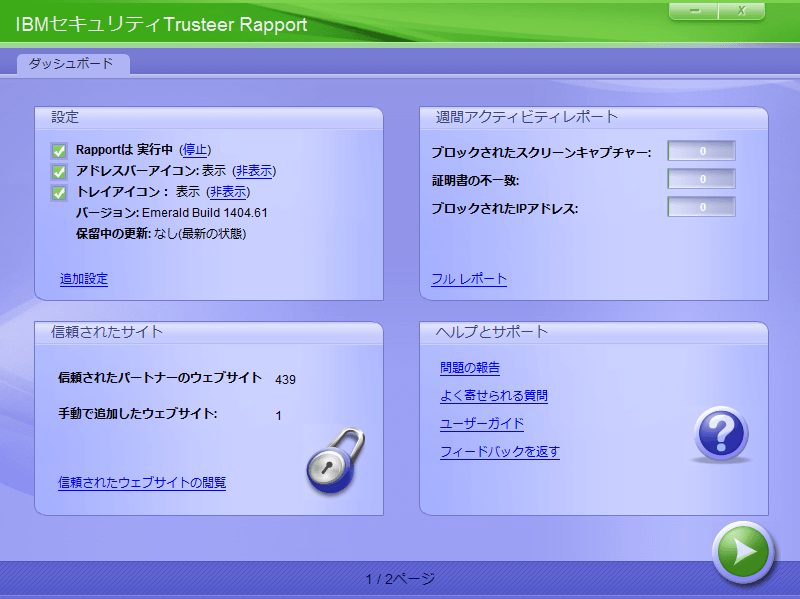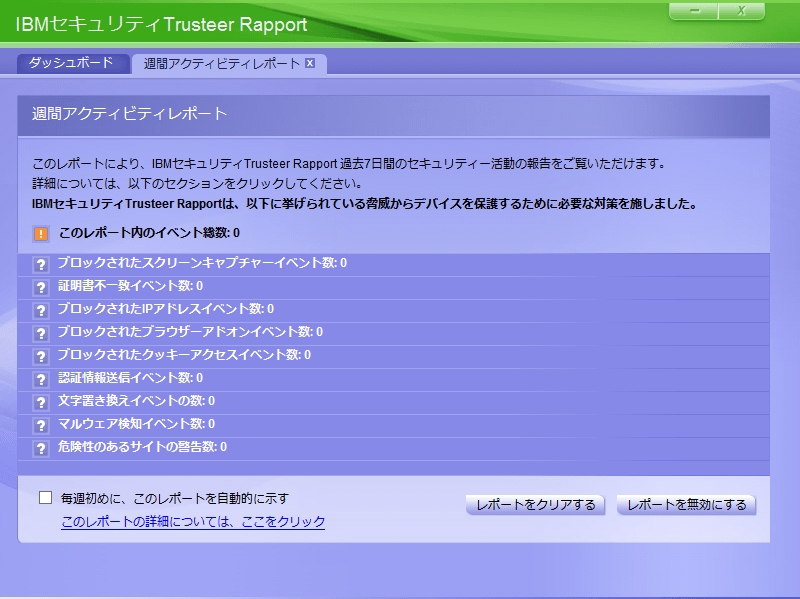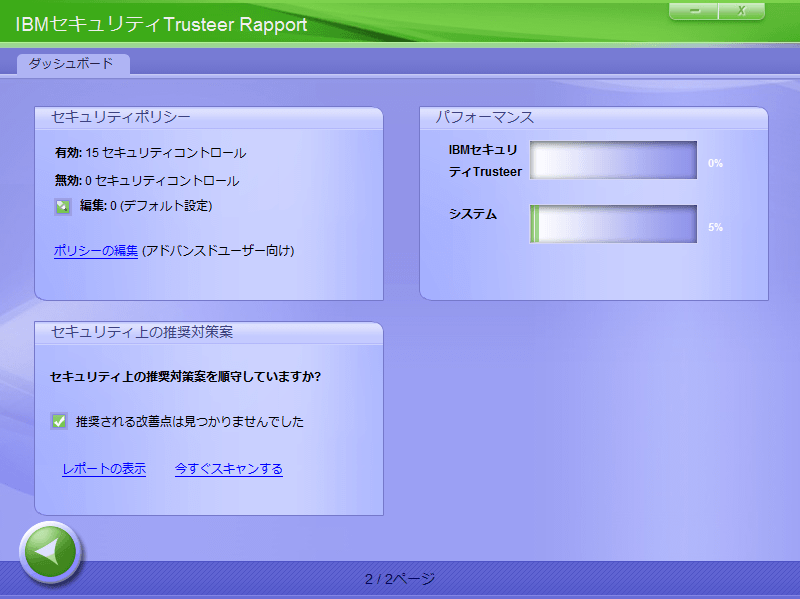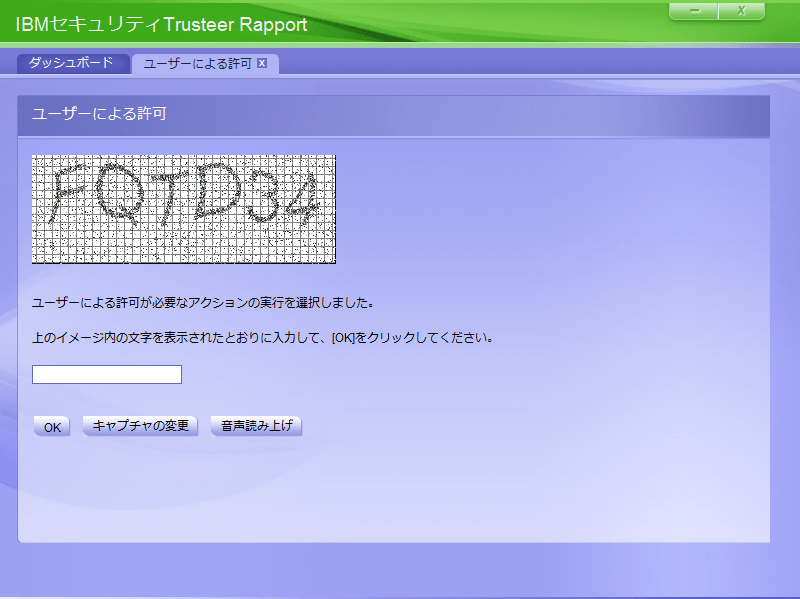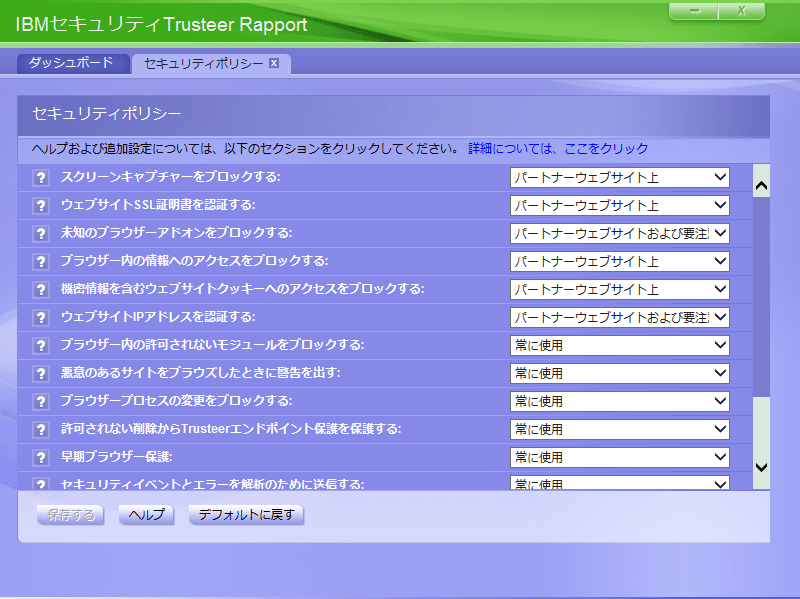※当ブログではアフィリエイト広告を利用しています。
マルウェアやフィッシングサイトによるオンラインバンキングでの不正送金は、昨今被害が増えているセキュリティ事案のうちの一つです。
そこでIBMが提供するインターネットバンキング専用の無料ウィルス対策ソフト「Rapport(ラポート)」を試してみました。インストール方法から使い方までをメモします。
オンラインバンキング専用ウイルス対策ソフト「Trusteer Rapport」とは
IBMが提供する、インターネットバンキング専用のウイルス・マルウェア対策ソフトです。日本語にも対応しており他のウイルス対策ソフトと同時に使うことができるのが特徴です。対応製品にはTrend Microのウイルスバスター、Norton Internet Security、Avast等多くの他社製品があります。
Wikipediaによると開発元はもともとTrusteerというセキュリティ関連のIBMの事業だったようですが、2014年8月1日にIBMに10億ドルで買収され、現在はIBMが提供元となっているようです。
Trusteer is a Boston-based computer security division of IBM, responsible for a suite of security software. Founded in Israel in 2006, Trusteer was acquired in September 2013 by IBM for $1 Billion.
私は三菱東京UFJダイレクトのサイトで案内されていたのを見て本ソフトを知りましたが、それ以外のインターネットバンキングに対しても設定次第で有効になります。
「Trusteer Rapport」の動作環境
公式サイトによるとWindows/Macでそれぞれ以下の環境で動作するとのことです。
Trusteer Rapportでは、どのブラウザーとオペレーティング・システムをサポートしていますか?
IBM Security Trusteer Endpoint Protection(Rapport)は、複数のバージョンのWindowsオペレーティング・システムのブラウザー、Mozilla Firefox、Google Chrome、Internet Explorer、Microsoft Edgeをサポートしています。さらに、MAC OS X Mountain Lion(10.8)からSierra(10.12)でSafariとFirefoxをサポートしています。 詳細については、サポートのページをご覧ください。
「Trusteer Rapport」のダウンロードとインストール
Trusteer Rapportのダウンロード・インストール方法です。
「Trusteer Rapport」のダウンロード
公式サイトは下記の IBM のページですが IBM Trusteer Rapport のリンク先から遷移する画面で「料金プランを参照/購入」を選択しても同じページに戻ってきてしまいダウンロードの方法がわかりません。
公式サイト:IBM Trusteer Fraud Prevention | IBM
三菱UFJ銀行のサイトにダウンロードページへのリンクがあり、こちらのほうが公式サイトよりわかりやすかったです。
ソフトは IBM のサイトで下記画像にあるボタンからダウンロードできます。
ダウンロードページ:IBM – MUFG Bank, Ltd. | Trusteer – Japan
「Trusteer Rapport」のインストール
インストーラをダブルクリックすると、インストール中に警告が表示される場合がある旨のメッセージが表示されます。私の環境ではAvastを使っていますが特に問題ありませんでした。OKボタンで進みます。
パッケージの追加ダウンロードが始まります。
ダウンロードが終わると使用許諾条項の確認画面になります。「使用許諾契約の条項に同意します」を選択し、インストールボタンを押します。
インストールは数十秒ほどで終わります。
インストールが完了すると以下の完了画面になります。完了ボタンをクリックするとインストール終了です。
「Trusteer Rapport」を導入することによる変化
インストール完了後はユーザー側で特に設定しなくても「Trusteer Rapport」による保護が有効になります。以下は保護による変化の一例です。
タスクトレイとアドレスバーに「Trusteer Rapport」のアイコンが出現
タスクトレイにアイコンが出現することで、保護されていることが確認できます。
またブラウザのアドレスバーにもアイコンが出現します。以下は上からIE、Chrome、Firefoxのアドレスバー画像です。
ためしに三菱東京UFJダイレクトのサイトを開いてみると信頼されたサイトとしてあらかじめ登録されているため、アイコンが濃い緑となっています。
しかし信頼されたサイトとして最初は登録されていない他のインターネットバンキングのサイトは最初は保護されていない状態となります。その場合は「このウェブサイトを保護する」をクリックして追加します。
HTTPS未対応サイトにログイン時に警告表示
HTTPSに未対応のサイトでID・パスワード入力してログイン操作をしようとすると暗号化されていない旨の警告が出ます。信頼できるサイトであれば「このサイトを信頼しているため、警告を表示しないようにする」を押せば次回以降は表示されません。
スクリーンショット取得の検知
PrintScreenキーを押して画面のスクリーンショットを撮ろうとすると、「キャプチャされた画面には、以下からの機密情報が含まれている場合があります。」というメッセージが現れて本当に画面をキャプチャして良いか確認されます。万が一マルウェアに感染して画面の情報が盗まれそうになってもブロックされる仕組みです。
「Trusteer Rapport」の設定画面
タスクトレイのアイコンをクリックするとRapportのコンソール画面が開きます。ダッシュボードは2ページに分かれており、それぞれ以下のような設定ができます。
ダッシュボード 1ページ目
1ページ目では「設定」、「週間アクティビティレポート」、「信頼されたサイト」、「ヘルプとサポート」が確認できます。
週間アクティビティレポートはすべて0になっていることが好ましいですが、もし何らかの異常が検知されていた場合は「フルレポート」で詳細を確認できます。
ダッシュボード 2ページ目
2ページ目では「セキュリティポリシー」、「パフォーマンス」、「セキュリティ上の推奨対策案」が確認できます。
セキュリティポリシーは編集しようとするとCAPTCHAで人間が操作しているか確認されます。
セキュリティポリシーの編集可能項目です。スクリーンキャプチャのブロックは安全性を高めるために良い機能ですが、ここから無効にすることもできます。
おわりに
ブラウザ動作にはそれほど影響なく、他のウイルス対策ソフトと競合しないので入れておいて損はないソフトだと思います。
ワンタイムトークンやマトリクス認証など、セキュリティには気を遣っていても万が一のために出来る対策はしておきたいですね。