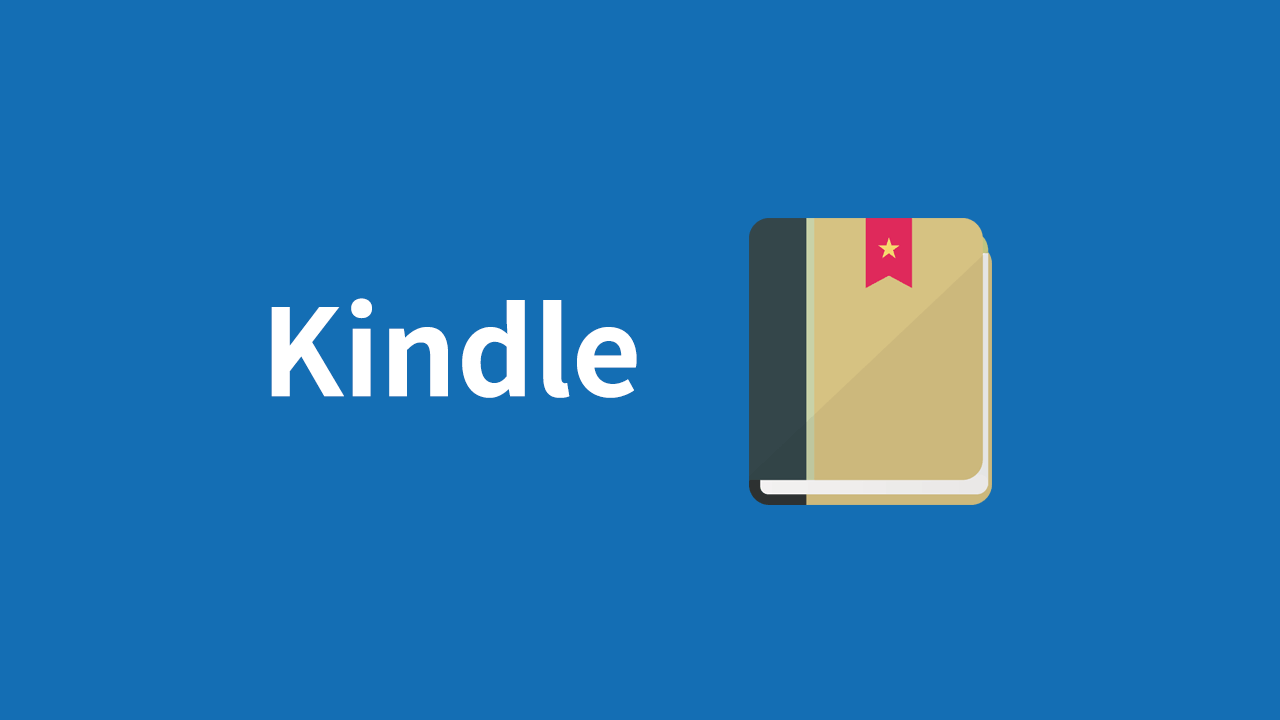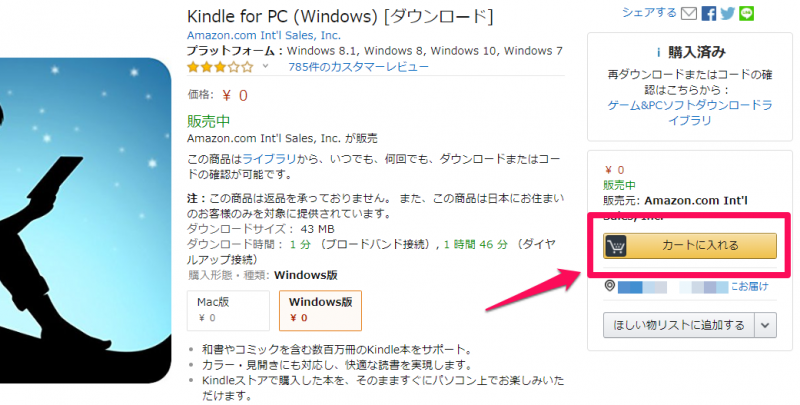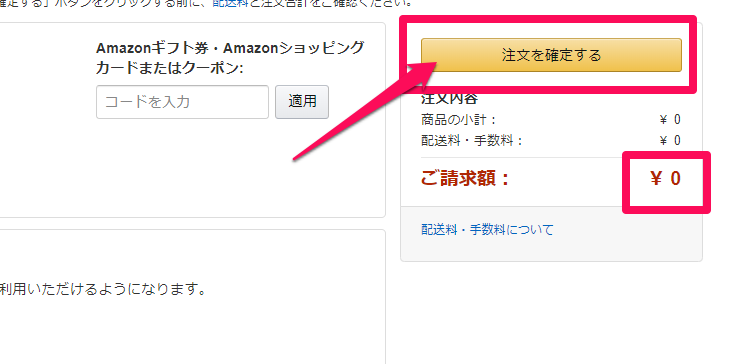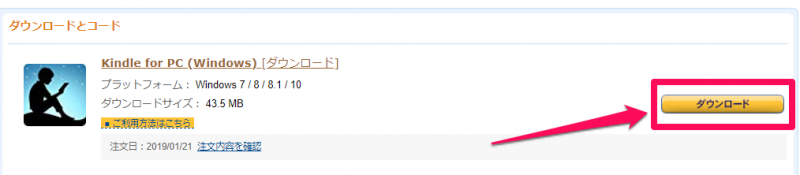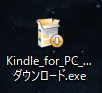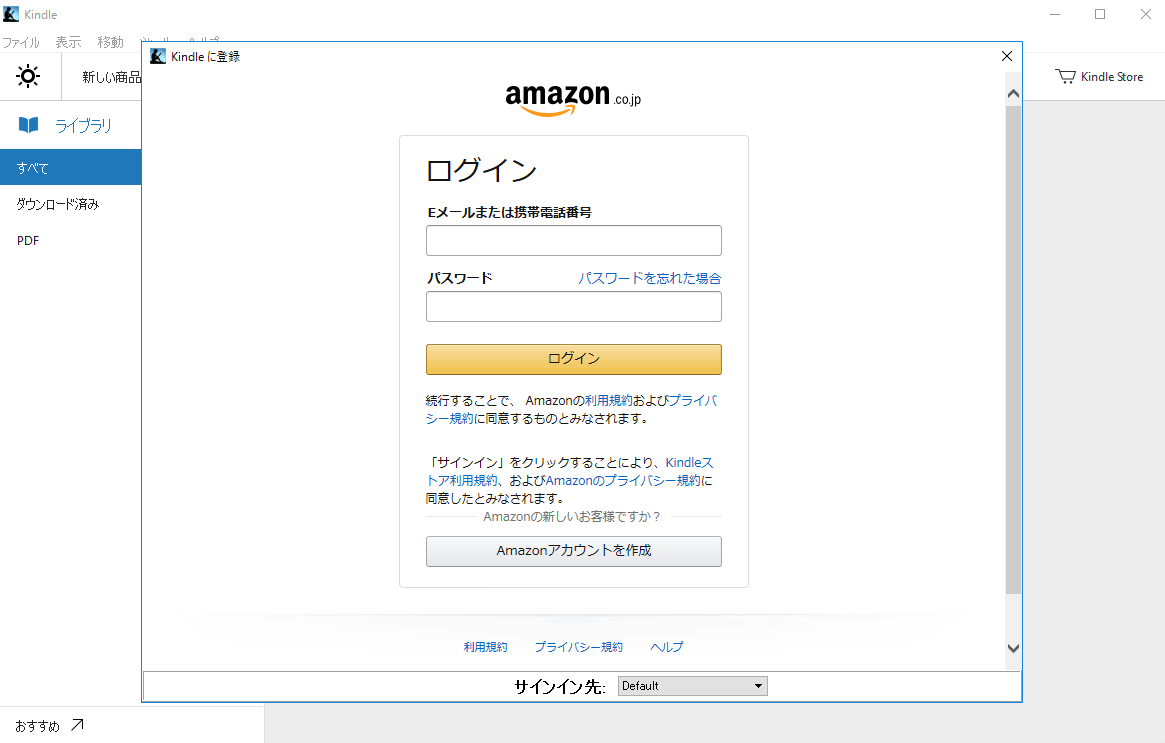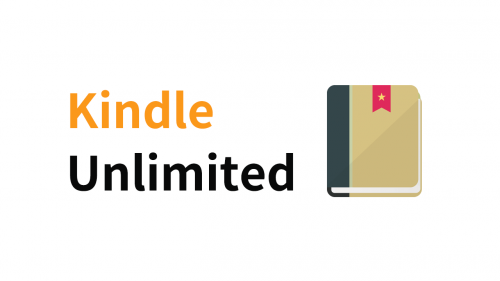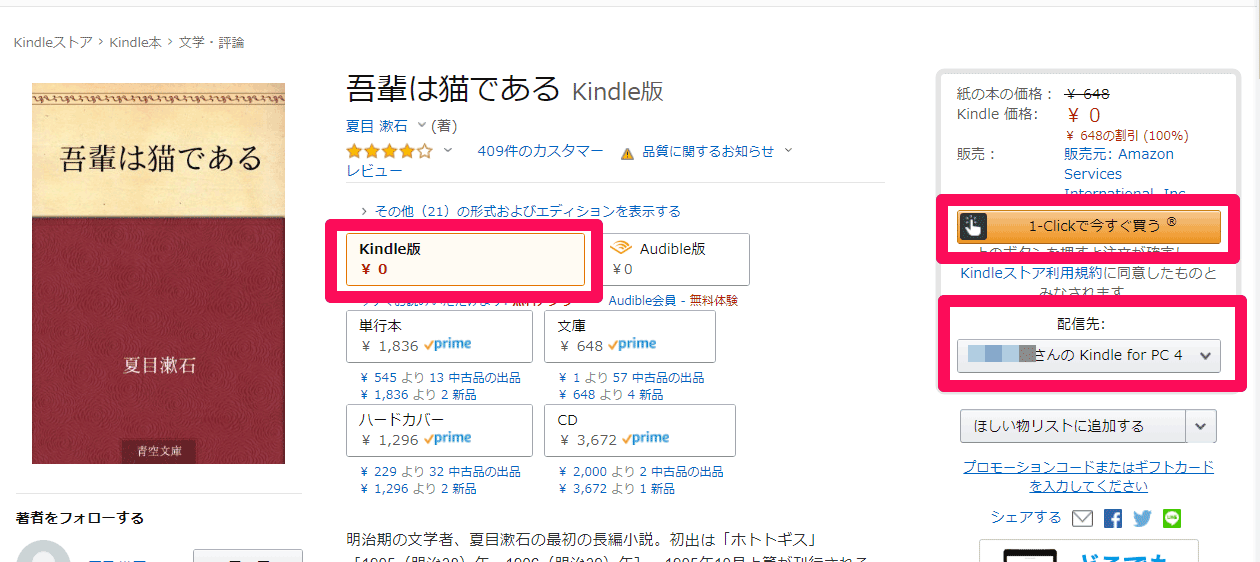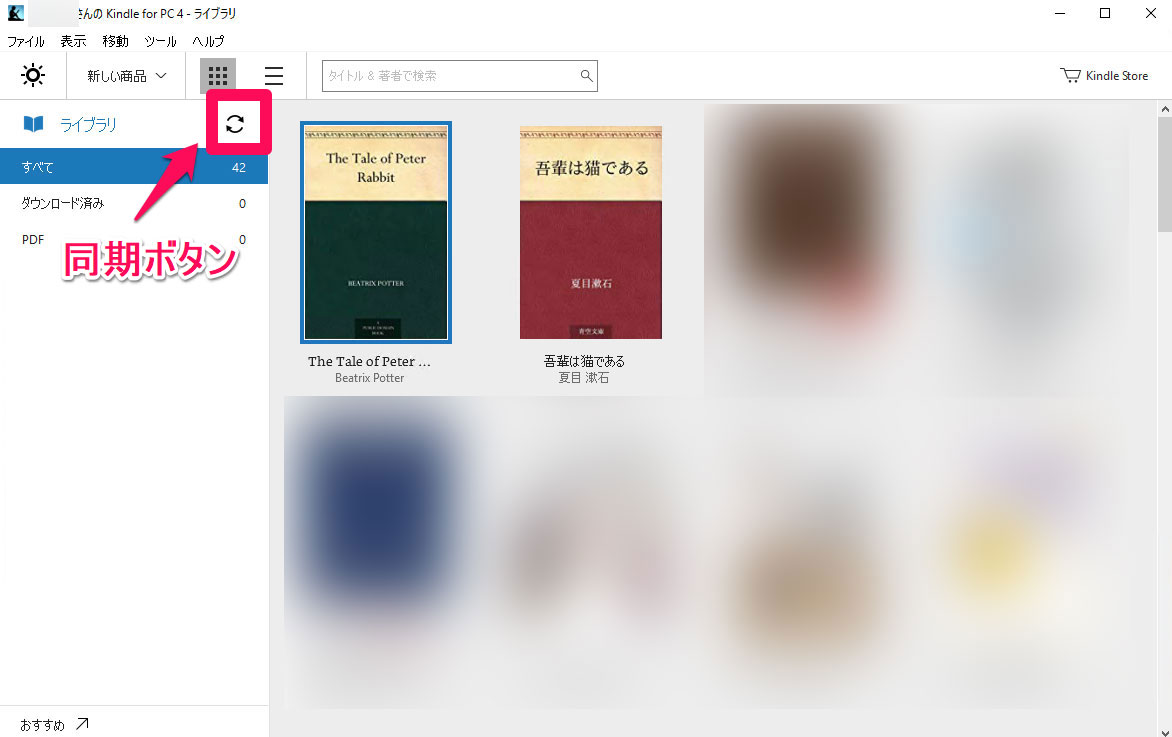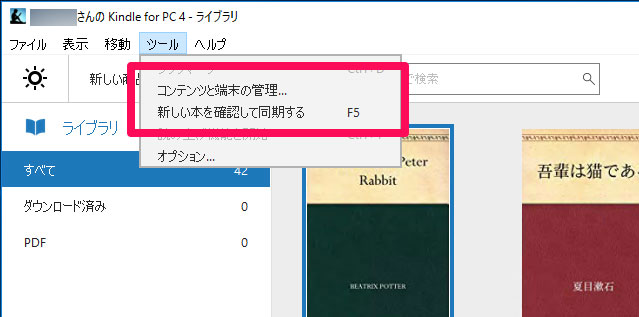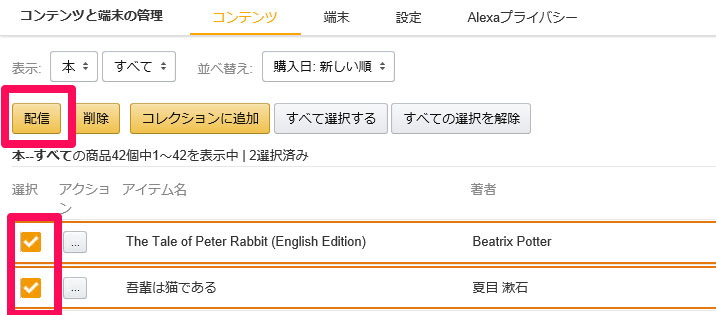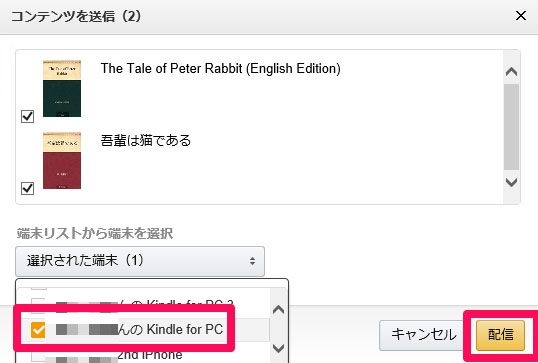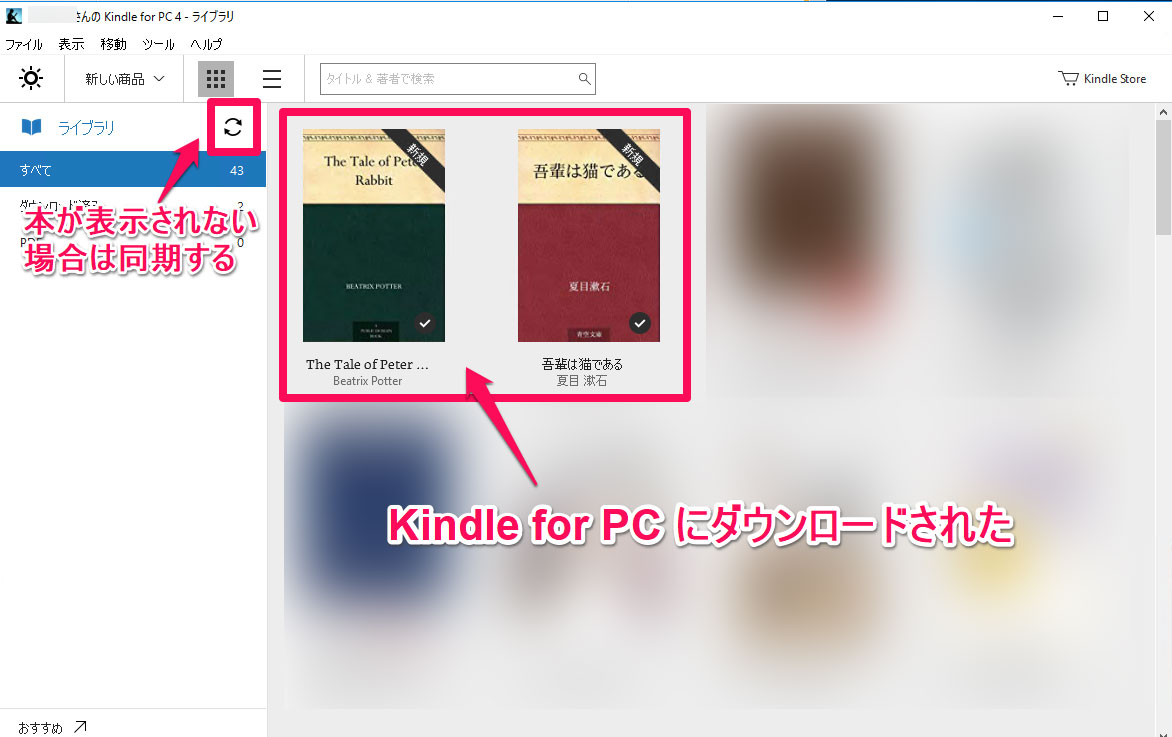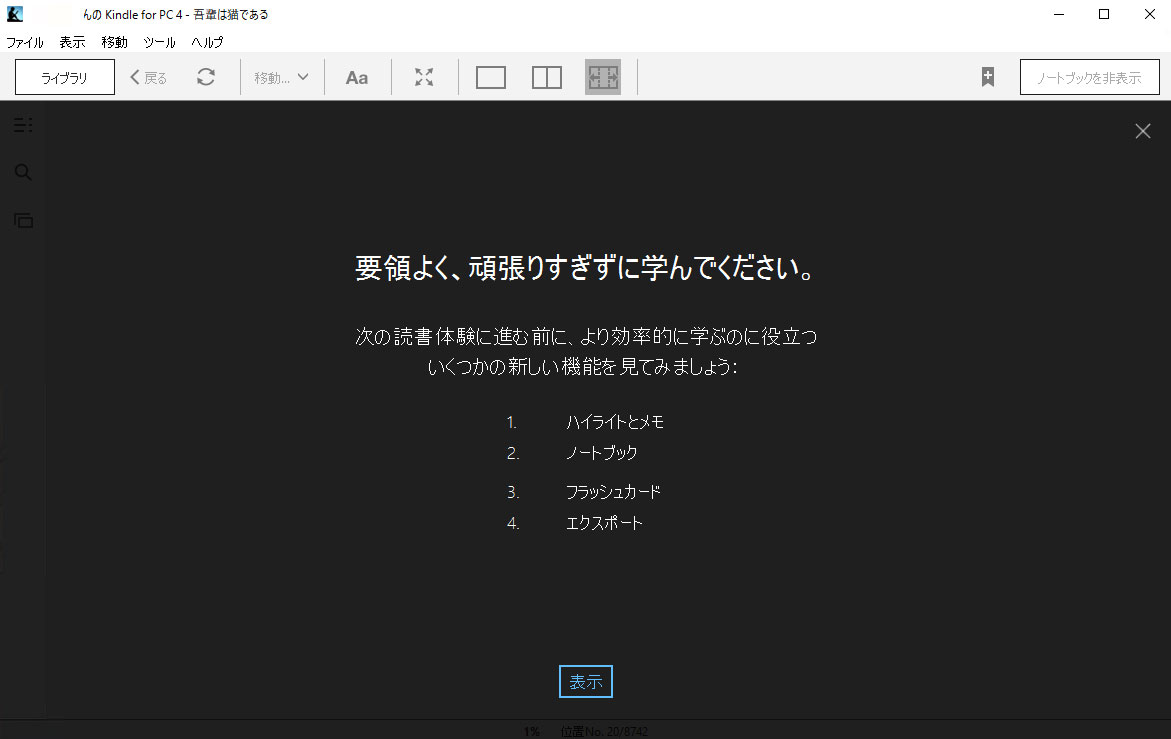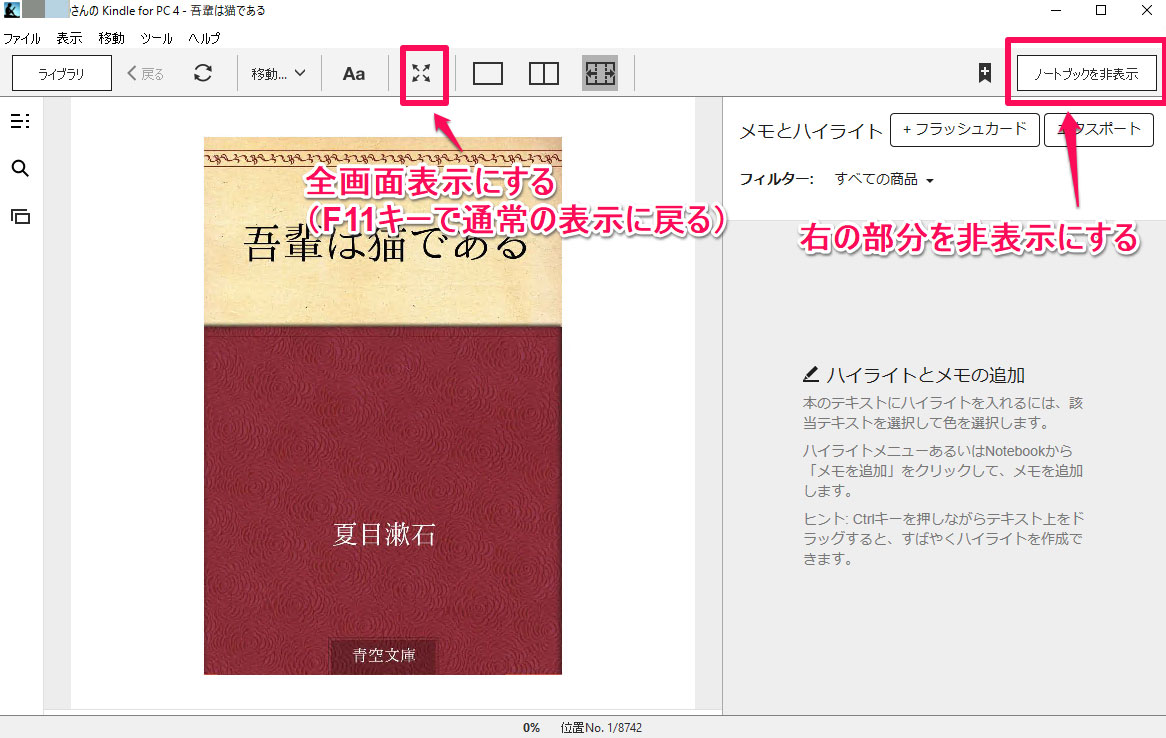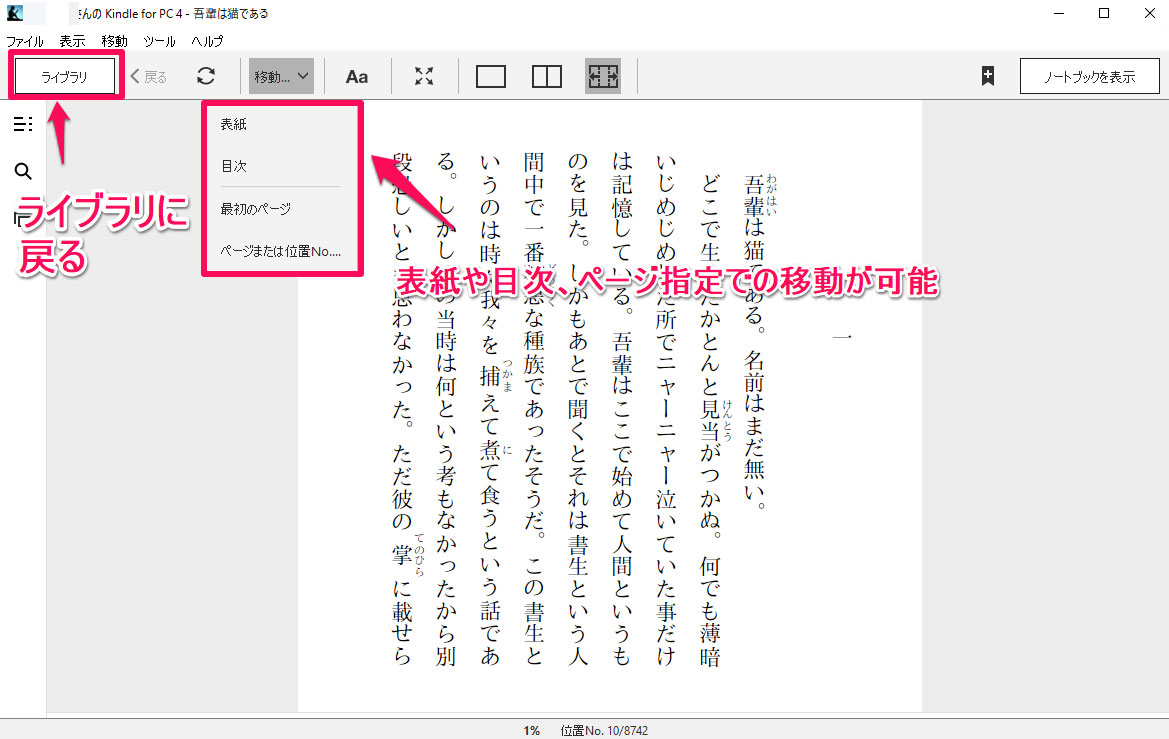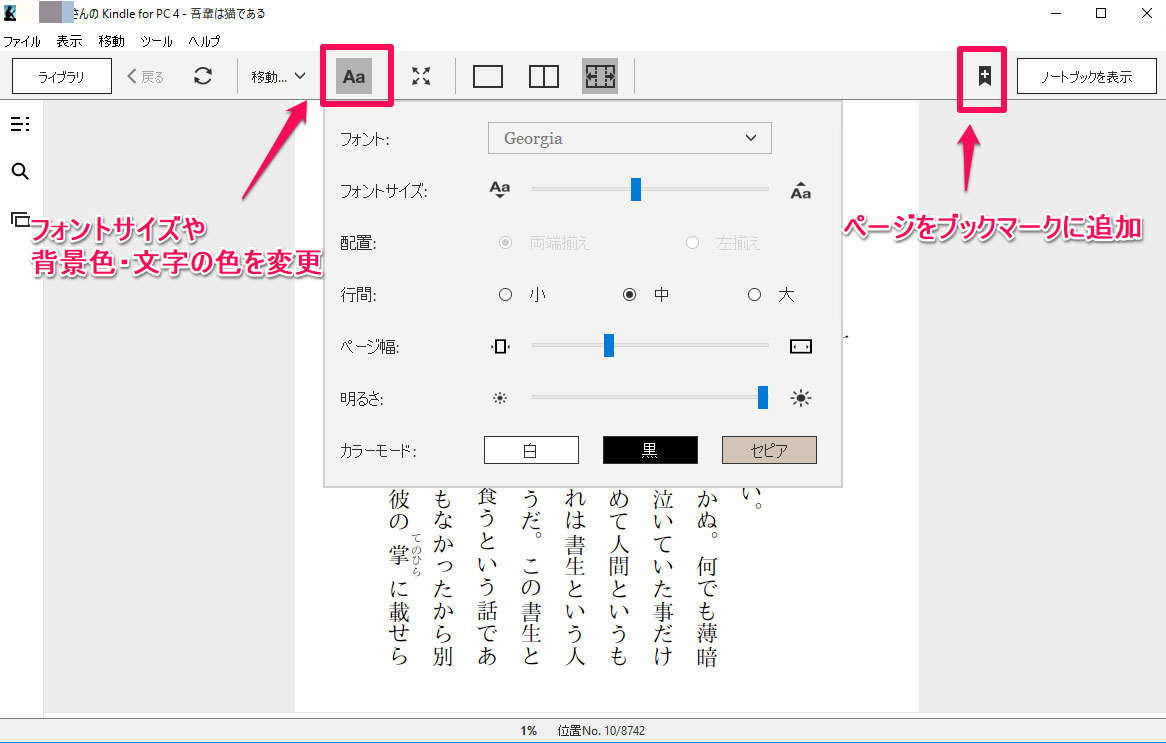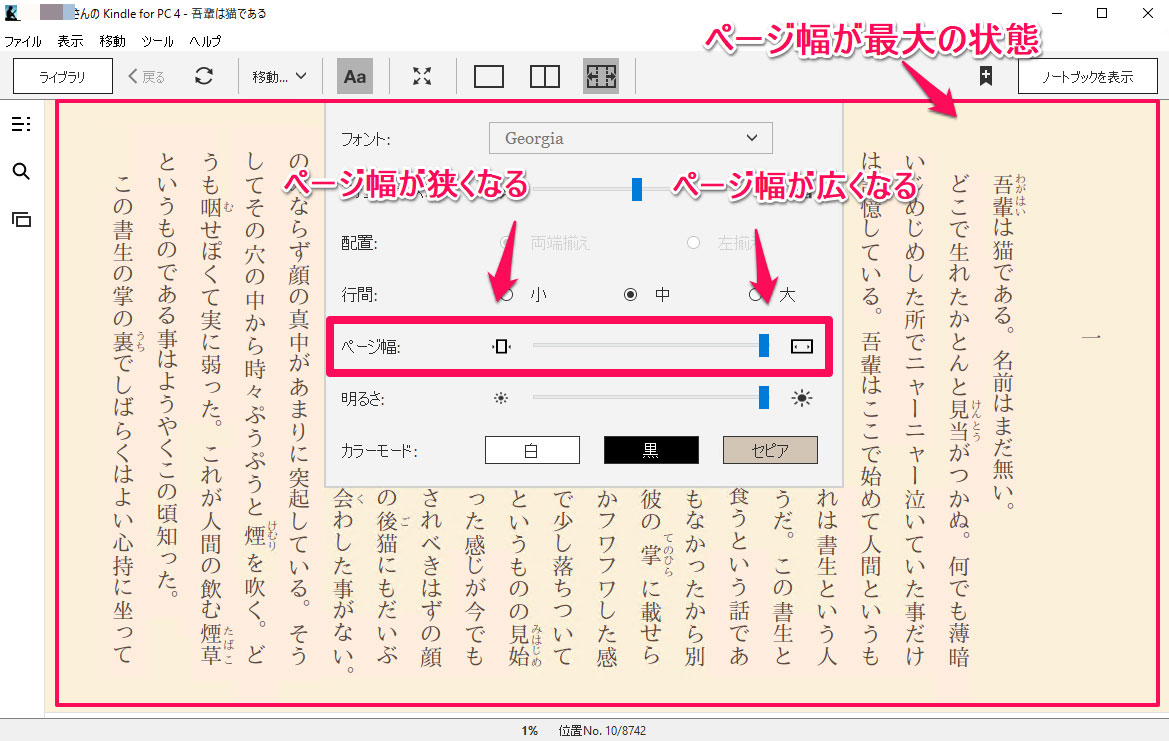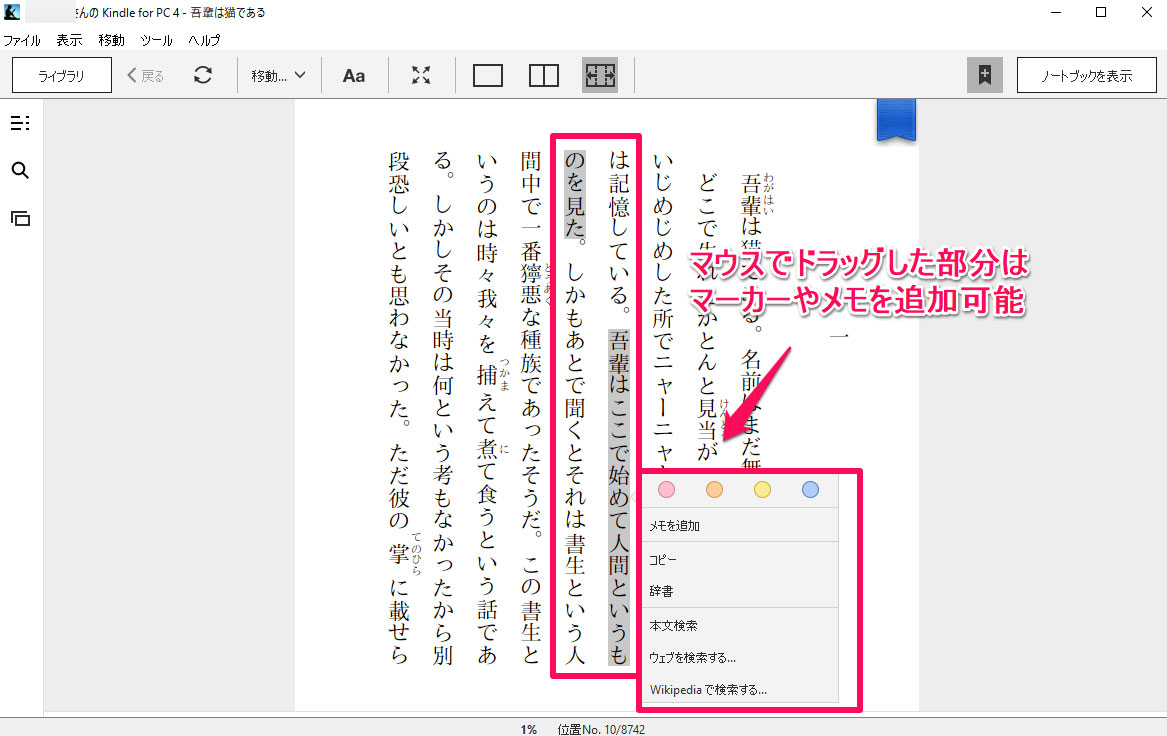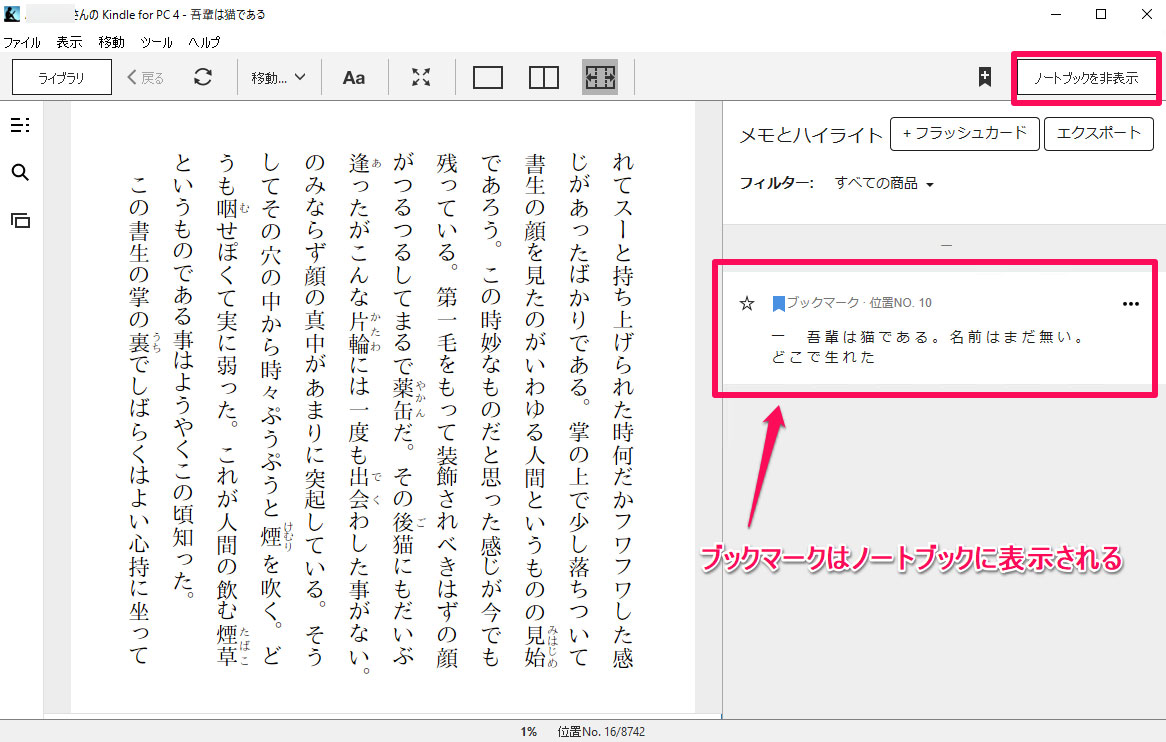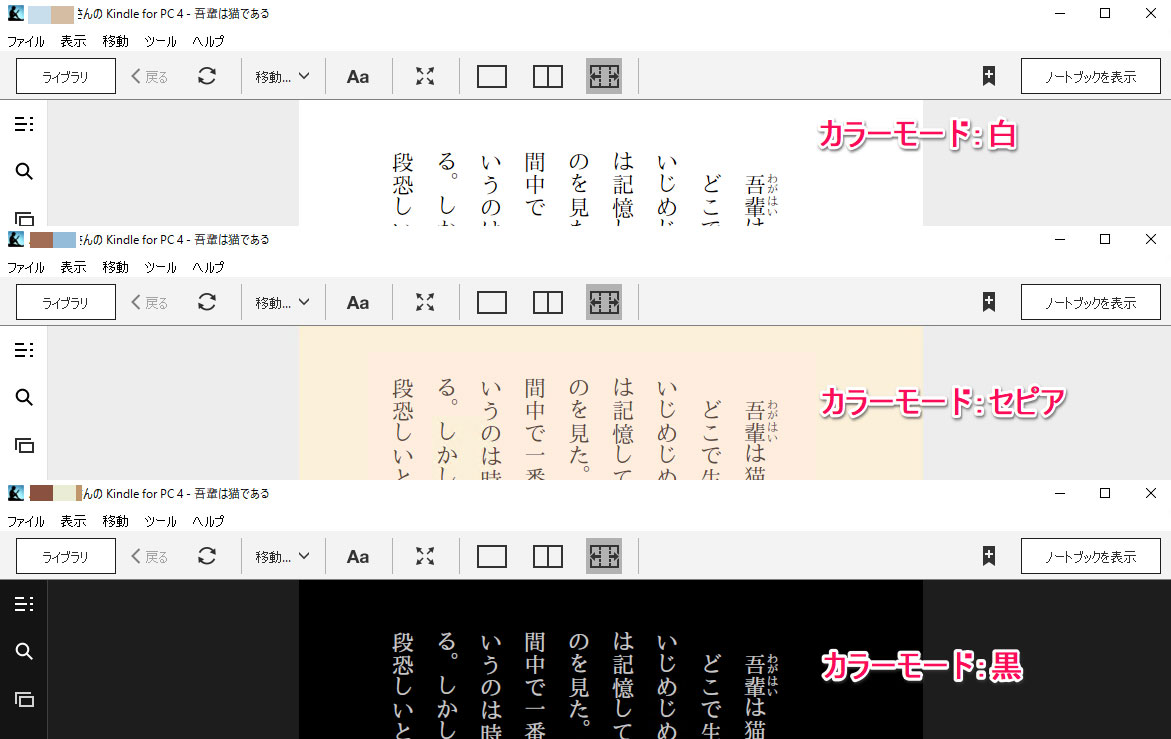※当ブログではアフィリエイト広告を利用しています。

Kindle端末は持ってないけど、パソコンでKindle本が読みたいな・・
この記事を読めば、パソコンで簡単に Kindle 本を読めるようになります。
なぜなら Kindle for PC というソフトを使って、私もパソコンで Kindle 本を楽しんでいるためです。
この記事では Kindle 電子書籍を Windows パソコンや Mac で読めるアプリケーション「Kindle for PC」の概要から、ダウンロードやインストール方法まで詳細に解説します。
読むための Kindle 本を持っていない方のために、無料で本を読むワザも載せています。
最後まで読んだあなたも、パソコンの大きな画面で Kindle 本を楽しめるようになります。
Kindle for PCとは
Kindle for PC は Amazon が提供するパソコン用の Kindle 電子書籍リーダーです。
また読んだページ数などの状態は、Kindle FireやiPadなどの別の端末の各種アプリ版Kindleとも連携可能となっています。
公式サイト:Amazon.co.jp: Kindle for PC
2019年05月04日現在のバージョンは 1.26.0(55076)です。
Kindle for PCのダウンロードとインストール
Kindle for PCのインストーラはAmazonの公式サイトよりダウンロードできます。
まずKindle for PCの公式ページから Kindle for PC をカートに追加します。(無料です)
カートからレジに進み、注文を確定します。無料でダウンロードできますが、念のため(他に買うものがなければ)請求金額が 0 円になっていることを確認します。
Kindle for PC を購入した後、ゲーム&PCソフトダウンロードライブラリからインストーラがダウンロード可能です。
この手順は Amazon 公式ページにも下記のとおり記載されています。
注文完了時にダウンロードしなかった場合、購入済みの商品は、アカウントサービスのゲーム&PCソフトダウンロードライブラリから、以下の方法でいつでもダウンロードできます。
1. ゲーム&PCソフトダウンロードライブラリ にアクセスします。
2. 該当商品の横に表示されているダウンロードをクリックし、画面の指示に従ってダウンロードとインストールを行います。
インストーラがダウンロードされます。ファイル名は「Kindle_for_PC_Windows_ダウンロード.exe」でした。(ファイル名は変更される可能性もあります)
インストーラをダブルクリックすると自動的にインストールが始まります。特に設定などはありません。インストールが終わると「Kindle for PC」が自動的に立ち上がります。
Amazonのログイン情報を入力する画面になるため、Eメールアドレスまたは電話番号・パスワードを入力してサインインします。
Kindle for PCの起動とKindle電子書籍のダウンロード
インストール後の画面からそのまま、もしくはデスクトップに自動で生成される「Kindle」のショートカットよりKindle for PCを起動します。
まだKindle電子書籍を購入したことがない方はKindleストアで電子書籍を購入します。または以下の方法で無料で Kindle 本を読むことができます。
- 「Kindle 無料本」のページから無料の本を探す
- Kindle Unlimited の無料期間を利用する
Kindle Unlimited なら 30 日間の無料体験中に、12万冊以上の中から本・コミック・雑誌が読み放題になります。
5分もあれば Kindle Unlimited で本を読めるので、登録方法を解説した記事もぜひご覧ください。
以下は Kindle 無料本の「吾輩は猫である」を読む場合です。
Kindle 本を購入後、Kindle for PC で同期ボタンを押すと本が表示されます。
本が表示されない場合、Kindle for PC に本を手動で配信します。メニューの「ツール」→「コンテンツと端末の管理」を開きます。
ブラウザで Amazon の Web サイトが開きます。Kindle for PCに配信したい書籍にチェックを付け、「配信」ボタンを押します。
配信先で「○○さんのKindle for PC」にチェックを付け、「配信」ボタンを押します。
「選択されたタイトルが選択されたすべての端末に正常に配信されました」が表示されたら配信完了です。
Kindle for PCに戻るとコンテンツが配信された状態となります。もし表示されない場合はライブラリ右上の同期ボタンを押します。
Kindle for PC で Kindle 電子書籍を読む
ライブラリで Kindle 電子書籍の表紙をダブルクリックすると本を開くことができます。最初に開いたときはチュートリアルが表示されます。
ページ送りはマウスホイール、左右十字キー、画面左右の矢印のクリックで行うことができます。
右の部分を非表示にするには右上の「ノートブックを非表示」ボタンをクリックします。フルスクリーン表示にすることも可能です(普通の画面に戻るには F11 キーを押します)。
メニューバーのアイコンで「ライブラリ」を押すとライブラリ(はじめの画面)に戻ります。「移動」を押すと表紙や指定ページにページ移動できます。
書籍によってはページをブックマークしたり、フォントサイズや背景色を変更することも可能です。
ページの幅は「ページ幅」から設定できます。見開き表示に対応していない本はここで最大幅にすることで画面いっぱいまで広げることができます。
メモを追加したい部分や、マーカーでハイライトしたい部分は文字をドラッグするとメモやマーカーを追加できます(対応していない本もあります)。
ブックマークしたページは「ノートブックを表示」で見ることができます。メモやハイライトした部分もここに表示されます。
カラーモードの白・セピア・黒の比較です。個人的には黒が目にやさしくて嬉しいです。
おわりに
この記事をまとめます。Kindle for PC は以下の方法で簡単に使うことができます。
- Amazon から簡単にダウンロード
- インストールも手順に沿っていくだけ
家でパソコンの大画面でゆっくり本を楽しみたいときには活躍するアプリです。
本のアタリハズレを気にせずを好きなだけ読みたい方には Kindle Unlimited の読み放題も便利です。
無料お試し期間も30日用意されていて登録もカンタンなので、パソコンの画面で楽しむために登録方法を解説した記事もぜひご覧ください。