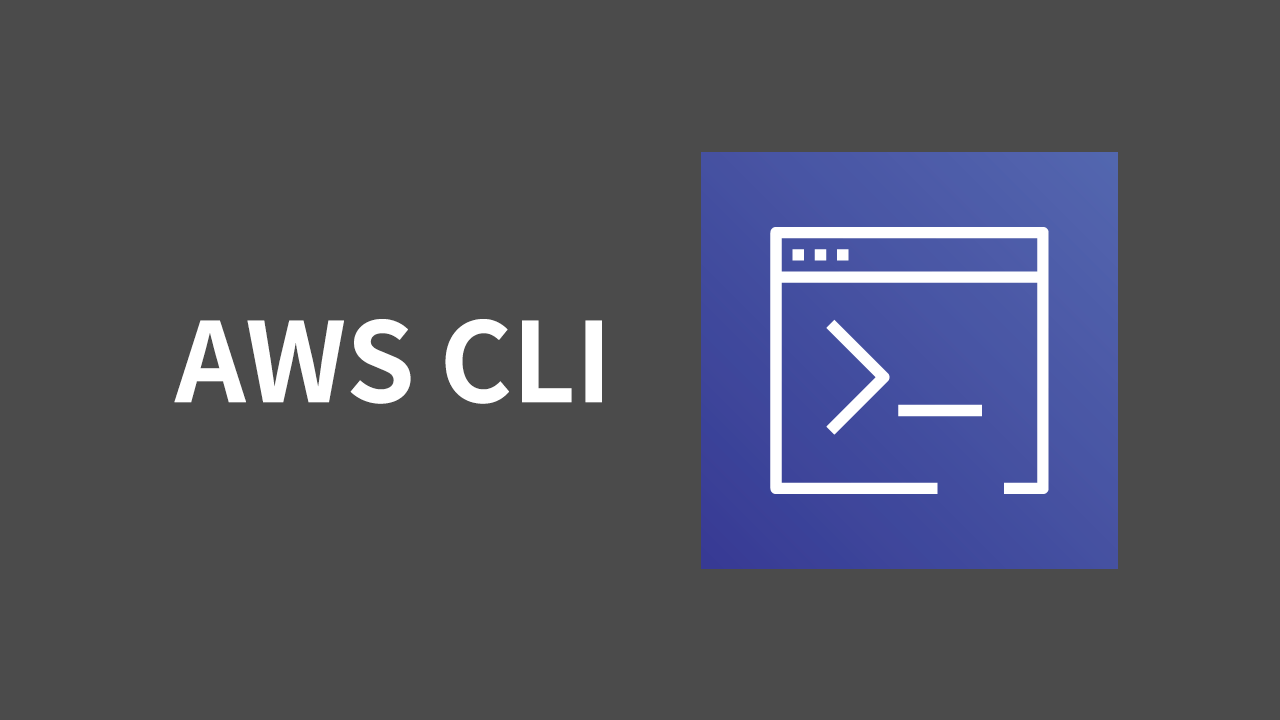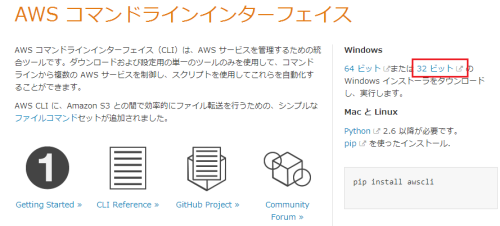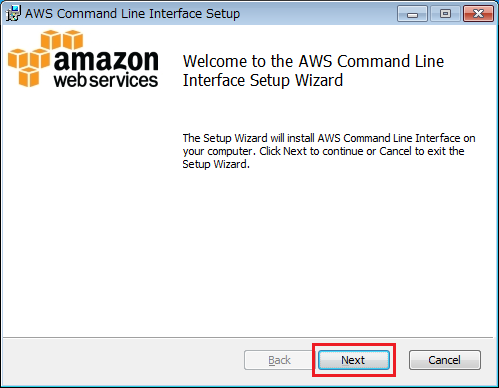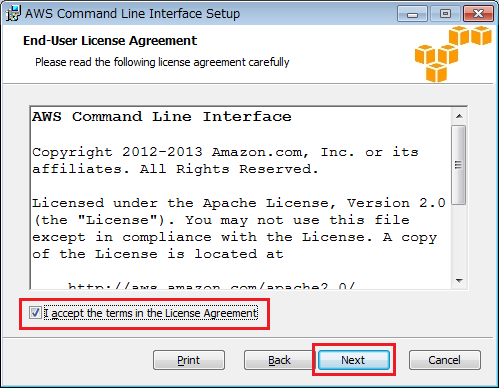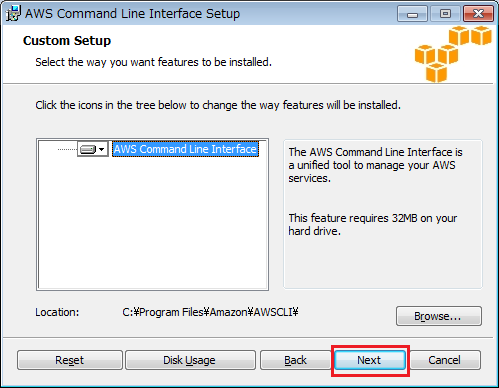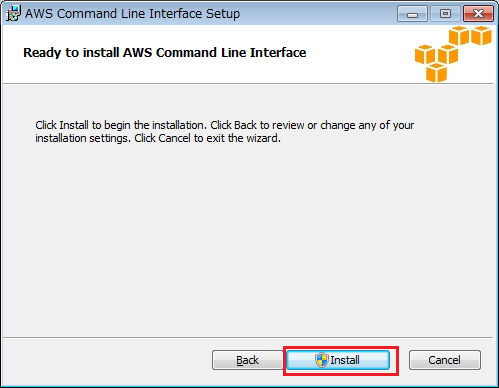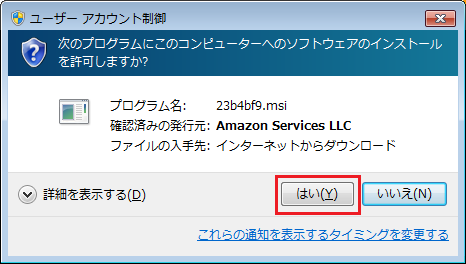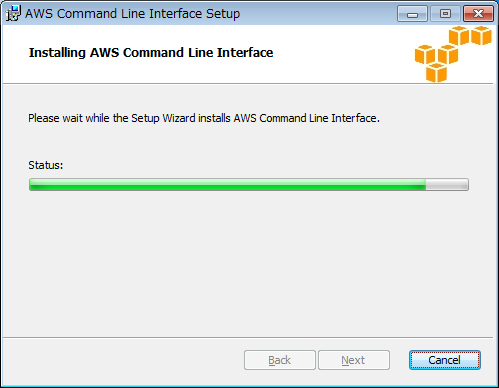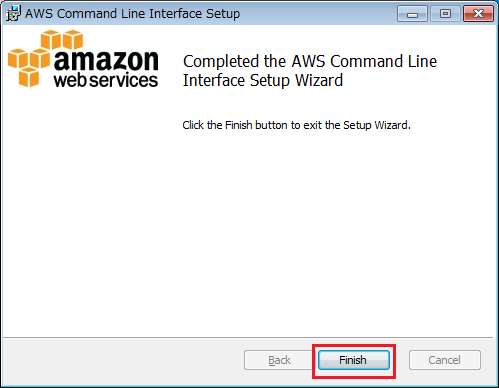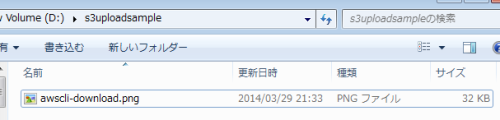※当ブログではアフィリエイト広告を利用しています。
Amazon Web Services(AWS)の各サービスはブラウザからマネジメントコンソールで操作することが多いですが、AWS コマンドラインインターフェイス(CLI)を使用するとコマンドラインからAWSの各サービスを利用することができます。
そこでWindows7のPCにAWS CLIをインストールしてみたので、手順と初期設定方法をメモします。
AWS CLIのダウンロード
Windows用のインストーラは.msi形式で32ビット版、64ビット版が提供されています。公式ドキュメントによるとWindows XP以降にインストール可能です。
公式サイトのAWS コマンドラインインターフェイスページを開きます。
Windowsでは32ビット版、64ビット版のインストーラが選択可能です。今回はWindows7 32ビット版にインストールするため、「32 ビット」の所をクリックしてインストーラをダウンロードします。
インストーラのダウンロードが完了したらダブルクリックで起動します。
AWS CLIのインストール
最初の画面では「Next」をクリックして次に進みます。
使用許諾契約に同意を求められるため、「I accept the terms in the License Agreement」にチェックを入れて「Next」をクリックします。
インストール先はそのままでOKですが、変えたい場合は「Browse」よりインストール先を変更します。次に進むには「Next」をクリックします。
準備が整ったら「Install」をクリックします。(管理者権限が必要です)
途中、別の.msiの実行を確認されるため「はい」をクリックします。
インストール中・・
最後の画面で「Finish」でインストール完了です。
AWS CLIの初期設定
最初にアクセスキーやリージョンなどの初期設定をします。
コマンドプロンプトよりaws configureコマンドを実行します。
アクセスキー、シークレットアクセスキー、リージョン、アウトプットフォーマットを聞かれるため順番に入力していきます。アクセスキー・シークレットキーはルートユーザだけでなくIAMユーザのものでも大丈夫です。今回リージョンはap-northeast-1(東京)を選択しました。
設定は同コマンドで再度行えるほか、設定ファイルがC:\Users\USERNAME\.aws\configに保存されるのでそこからも変更可能です。
試しに使ってみる
初期設定が終わったのでAWS CLIが使えるようになりました。試しに以下のコマンドでローカルのファイルをAmazon S3に同期してみます。
aws s3 sync [ローカルフォルダ] s3://[バケット名]/
途中、「C:\Program Files\Amazon\AWSCLI\.\dateutil\parser.py:339: UnicodeWarning: Unicode equal comparison failed to convert both arguments to Unicode – interpreting them as being unequal」の警告が出るときがありますが特に支障なかったので無視しました。
以下の通り、問題なくアップロードできています。
アップロード元のフォルダ内のファイル
Amazon S3にアップロードされたファイル
おわりに
今回はAmazon S3だけCLIから使用してみましたが、公式サイトにある通りほとんどのサービスがCLIから利用可能なようです。
普段やっている作業をCLIからできれば毎回マネジメントコンソールにログインする手間が省けるので、他のサービスでも積極的に使ってみたいと思いました。